Clip Cách dụng Disk Drill macbook ?
Thủ Thuật về Cách dụng Disk Drill macbook 2022
Lã Hiền Minh đang tìm kiếm từ khóa Cách dụng Disk Drill macbook được Update vào lúc : 2022-10-07 19:55:27 . Với phương châm chia sẻ Mẹo về trong nội dung bài viết một cách Chi Tiết 2022. Nếu sau khi Read tài liệu vẫn ko hiểu thì hoàn toàn có thể lại phản hồi ở cuối bài để Ad lý giải và hướng dẫn lại nha.trang chủ » Disk Drill – Phần mềm Phục hồi tài liệu hiệu suất cao miễn phí
Nội dung chính- Download và sử dụng phần mềm Disk DrillKhôi phục lại tài liệu bằng Disk DrillCác bước cần làm trước khi sử dụng Disk Drill để cứu tài liệu từ ổ cứngKhởi chạy phần mềm – cách cứu tài liệu từ ổ cứng cho MAC OS💽 Bắt đầu quét tài liệu bị xóa từ ổ cứngXem trước những tệp được chọnKết luận

Hiện nay, có quá nhiều phần mềm hoàn toàn có thể giúp bạn Phục hồi lại tài liệu máy tính do xoá nhầm hoặc những nguyên do khác. Tuy nhiên hầu hết những phần mềm nếu muốn sử dụng bạn nên phải trả một khoản phí nhất định để hoàn toàn có thể sử đụng đầy đủ tính năng từ phần mềm. Trong nội dung bài viết này, mình yêu thích ra mắt đến những bạn phần mềm Disk Drill, phần mềm giúp Phục hồi lại tài liệu nhưng hoàn toàn miễn phí.
Disk Drill hoàn toàn có thể giúp bạn Phục hồi lại những dạng tài liệu thông dụng như tập tin văn bản, video, nhạc, tập tin setup,…. Phần mềm hoàn toàn có thể thao tác tốt cả trên ổ cứng máy tính và những thiết bị ngoại vi như USB, ổ cứng ngoài cũng như thẻ nhớ, bộ nhớ của iPhone, iPad. Hổ trợ những chuẩn định dạng như NTFS, FAT, exFAT, HFS + Mac drive, EXT2/3/4.
Download và sử dụng phần mềm Disk Drill
Bạn hoàn toàn có thể tải và setup phần mềm thông qua link tại đây.

Sau khi đã tải về hoàn tất, bạn hãy setup và khởi chạy phần mềm Disk Drill. Tại giao diện chính, phần mềm sẽ hiển thị list những phân vùng ổ đĩa trên máy tính.
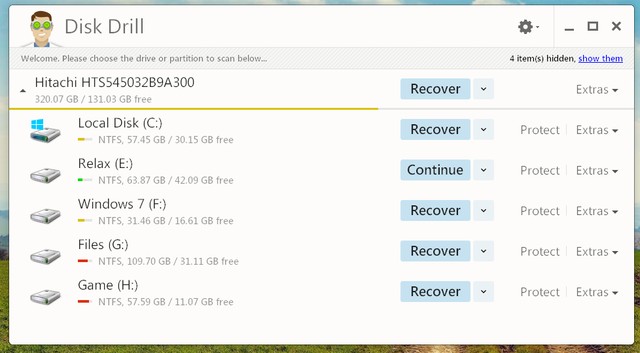
Để Phục hồi lại phân vùng mà bạn cần, chọn vào mũi tên xuống kế tuỳ chọn Recover >> Sau đó chọn Quick Scan (Quét nhanh) hoặc Deep Scan (Quét kỹ). Tuỳ theo mức độ cũng nhu yếu mà bạn hoàn toàn có thể chọn chính sách quét phù hợp. Bạn cũng nên lựa chọn kiểu tài liệu (Là hình ảnh, video,….) mà bạn muốn phục hồi để phần mềm hoàn toàn có thể đưa ra những kết quả phục hồi tốt nhất.
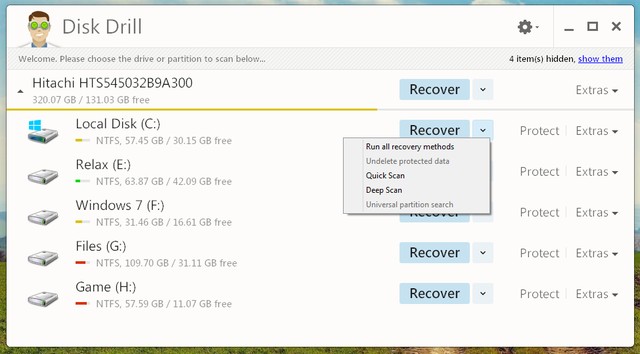
Khôi phục lại tài liệu bằng Disk Drill
Để Phục hồi toàn bộ một phân vùng bạn chỉ việc chọn vào nút Recover.
Sau khi chọn Quick Scan (Quét nhanh) hoặc Deep Scan (Quét kỹ), phần mềm sẽ thực hiện quá trình quét và nhận diện những tài liệu theo những khuôn khổ như video, audio, hình ảnh, … Để Phục hồi bạn chỉ việc đánh dấuvào tài liệu cần và chọn Recover.
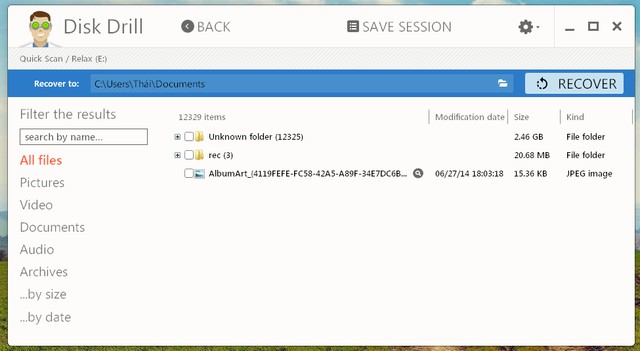
Ngoài tính năng đó đó là Phục hồi tài liệu thì Disk Drill còn tồn tại vài tính năng khá hữu ích khác ví như Recover Vault, một tính năng tương tự như System Restore trong Windows. Tuy nhiên có một điểm khác đó đó đó là nó hoàn toàn có thể thực hiện với thực mục.
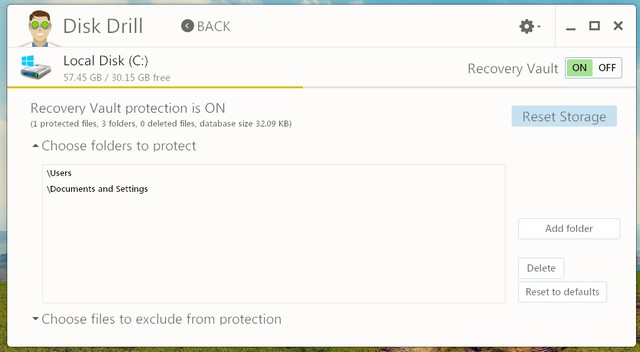
Recover Vault sẽ lưu lại mọi tài liệu trong ổ đĩa hoặc những thư mục mà bạn chọn việc này hoàn toàn có thể giúp tăng kĩ năng phục hồi tài liệu của bạn hiệu suất cao hơn. Để kích hoạt, bạn chỉ việc chọn vào Protect và chuyển sang ON. Sau đó, tiến hành chọn ổ đĩa hoặc thư mục mà bạn muốn bảo vệ.
Bạn hoàn toàn hoàn toàn có thể sử dụng Disk Drill để sao lưu phân vùng khối mạng lưới hệ thống thành tập tin có định dạng DMG. Và hoàn toàn có thể thuận tiện và đơn giản Phục hồi lại phân vùng này khi cần.
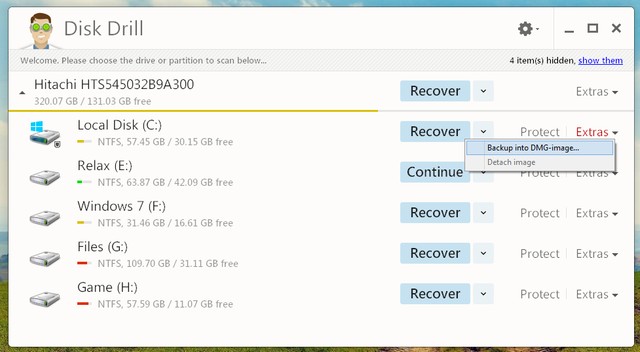
Tóm lại
Đây là một phần mềm miễn phí khá tuyệt vời mà theo mình bạn nên trang bị cho máy tính Windows 10 của tớ. Bởi nó được đáp ứng hoàn toàn miễn phí và với những tính năng khá tuyệt vời.
Và một lưu ý đó đó đó là nếu như bạn đang gặp sự cố mất tài liệu từ máy tính thì bạn đừng nên thực hiện copy tài liệu mới vào hoặc những thao tác khác trên phân vùng ổ cứng hoặc USB, ổ cứng di động mà hãy dùng phần mềm này và thực hiện ngay việc Phục hồi. Như vậy sẽ tăng kĩ năng lấy lại tài liệu đã mất của bạn lên rất cao.
Chúc bạn thành công!
Disk Drill là một phần mềm miễn phí đáp ứng cho bạn cách cứu tài liệu từ ổ cứng máy Mac hoặc Windows khi bị xóa nhầm, bị copy hoặc ghi đè. Ngoài ra, phần mềm này cũng giúp bảo vệ những thông tin của bạn. Phần mềm này được cho phép quét tài liệu, bảo vệ và Phục hồi những tài liệu bị xóa trên nhiều thiết bị: MAC, Windows, Điện thoại (iPhone & Android), Camera, Kindles…
Trong nội dung bài viết này, chúng tôi sẽ hướng dẫn bạn cách cứu tài liệu từ ổ cứng máy MAC sử dụng Disk Drill.
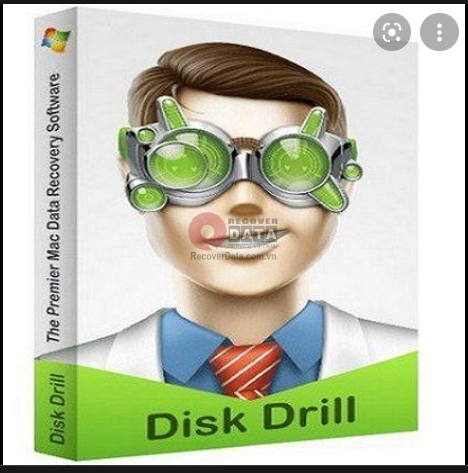 Phần mềm Disk Drill – đáp ứng cách cứu tài liệu từ ổ cứng
Phần mềm Disk Drill – đáp ứng cách cứu tài liệu từ ổ cứng- Hướng dẫn setup phần mềm Disk Drill Các bước cần làm trước khi sử dụng Disk Drill để cứu tài liệu từ ổ cứngKhởi chạy phần mềm – cách cứu tài liệu từ ổ cứng cho MAC OS💽 Bắt đầu quét tài liệu bị xóa từ ổ cứngXem trước những tệp được chọnKết luận
Để sử dụng Disk Drill, trước tiên hãy setup phần mềm theo tiến trình dưới đây:
Tìm kiếm và tải ứng dụng Disk Drill miễn phí trên mạng. Lưu tệp vừa tải vào thư mục mà bạn muốn. Mở thư mục vừa lưu => nhấp đúp vào hình ảnh phần mềm Disk Drill để khởi đầu quá trình setup. Quá trình setup sẽ mất một chút ít thời gian. Kéo hình tượng của ứng dụng vào thư mục Applications và bạn đã hoàn tất quá trình setup!Các bước cần làm trước khi sử dụng Disk Drill để cứu tài liệu từ ổ cứng
Cài đặt Disk Drill: Hãy tham khảo hướng dẫn setup Disk Drill ở phía trên. Kiểm tra link thiết bị của bạn: Nếu những tệp bạn muốn Phục hồi năm trên ổ cứng ngoài, hoặc trên máy ảnh, hãy link thiết bị với máy MAC. Thoát những ứng dụng: Tắt tất cả những ứng dụng đang chạy trên máy MAC. Đối với ổ cứng bên trong máy Mac: Nếu những tệp bạn muốn Phục hồi nằm trên ổ cứng của máy MAC. Bạn vẫn hoàn toàn có thể sử dụng Disk Drill để Phục hồi trên chính máy của tớ. Nhưng nếu hoàn toàn có thể, chúng tôi khuyên bạn nên tắt máy MAC và thực hiện cách cứu tài liệu từ ổ cứng này trên một máy MAC khác. Kiểm tra tính năng bảo vệ tài liệu: Hãy kiểm tra xem bạn đã bật Recovery Vault hoặc Guaranteed Recovery chưa. Nếu chưa, hãy enable những tính năng này. Xem lại Câu hỏi thường gặp khi sử dụng Disk Drill trên mạng: Xem qua những tài liệu, thắc mắc thường gặp để dữ thế chủ động trong quá trình quét và cứu tài liệu từ ổ cứng.Khởi chạy phần mềm – cách cứu tài liệu từ ổ cứng cho MAC OS
- Double click (kích đúp) vào hình tượng Disk Drill sau khi đã setup để khởi chạy ứng dụng.
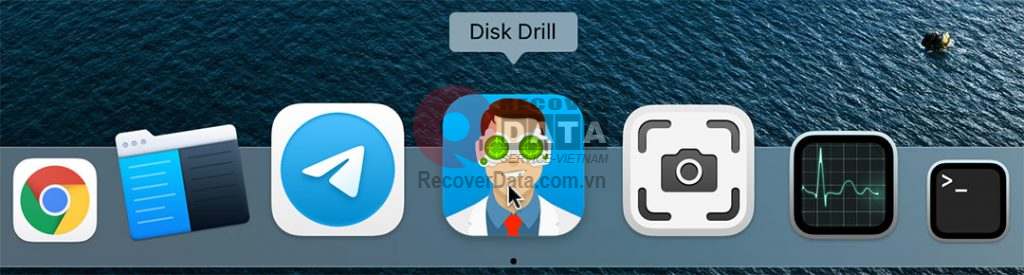 Kích vào hình tượng Disk Drill
để mở ứng dụng
Kích vào hình tượng Disk Drill
để mở ứng dụng- Nếu đây là lần đầu tiên bạn mở ứng dụng, bạn sẽ thấy màn hình hiển thị chào mừng. Bạn hoàn toàn có thể tiến hành setup để tùy chỉnh ứng dụng theo ý mình, hoặc lựa chọn chính sách Portable mode mà không cần setup.
 Màn hình Welcome khi mở Disk
Drill lần đầu
Màn hình Welcome khi mở Disk
Drill lần đầu- Nhập Username và Password => ấn OK.
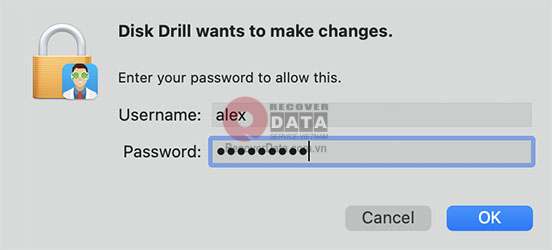 Màn hình nhập username và
password
Màn hình nhập username và
password- Một màn hình hiển thị yêu cầu được cho phép Disk Drill có toàn quyền truy cập (full access). Hãy tuân theo tiến trình hướng dẫn trong màn hình hiển thị để mở tùy chọn “Bảo mật và quyền riêng tư” của bạn (Open Security & Privacy). Thêm 2 mô đun của Disk Drill vào list “Full disk access” trong tap “Privacy”.
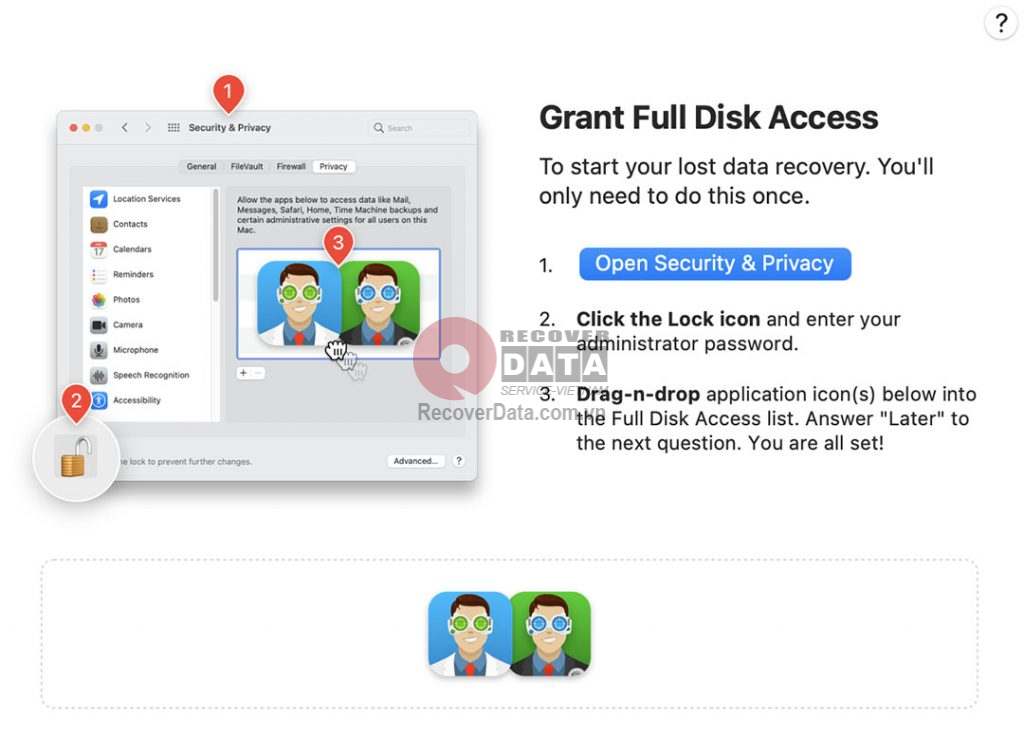
💽 Bắt đầu quét tài liệu bị xóa từ ổ cứng
- Trên giao diện chính của Disk Drill, bạn sẽ nhìn thấy một list những drive và thiết bị mà bạn hoàn toàn có thể quét.
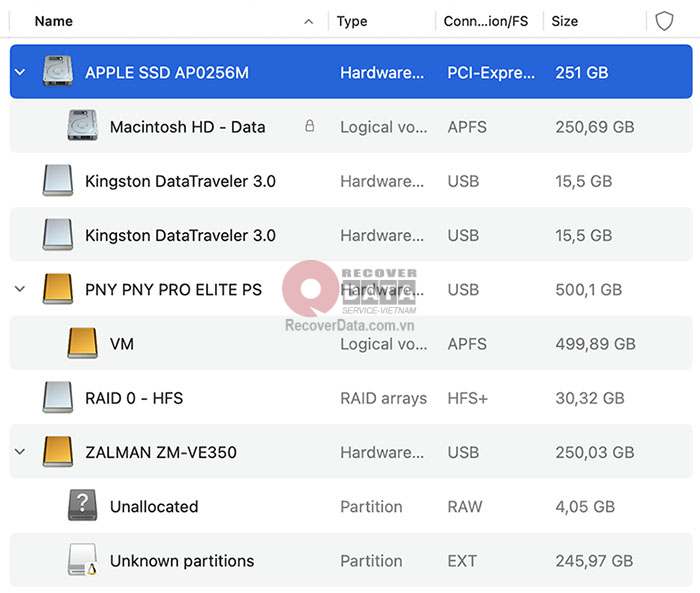 Danh sách những drive hoàn toàn có thể quét
Danh sách những drive hoàn toàn có thể quét- Nếu bạn không thể tìm thấy thiết bị mà bạn muốn quét, hãy kích vào hình tượng Grid ở phía trên, bên phải. => Tích vào lựa chọn “Show hidden items” để hiển thị những phần bị
ẩn.
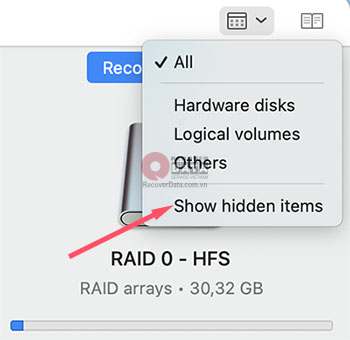
- Kích vào tên của ổ mà bạn muốn cứu tài liệu từ ổ cứng. Nếu ổ đĩa của bạn có phân vùng, hãy kích vào tên ổ cứng để xem từng phân vùng.
(Tuy nhiên, để có kết quả tốt nhất, bạn nên quét toàn bộ ổ đĩa).Trước khi khởi đầu quét, phần mềm sẽ kiểm tra xem hoàn toàn có thể setup chính sách chỉ đọc (read-only mode) cho những phần được quét hay là không.
Nếu hoàn toàn có thể, cạnh bên tên của phân vùng đó sẽ có hình ổ khóa.
Để setup chính sách chỉ đọc: kích chuột phải vào phân vùng bạn muốn setup => chọn “Remount volume as read-only”.
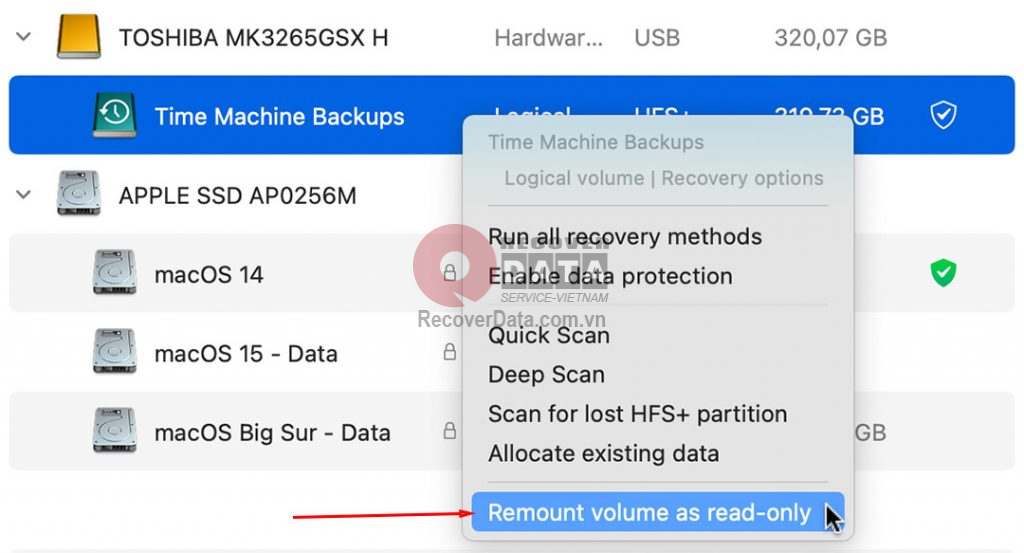 Cài đặt chính sách chỉ đọc
(Read-only)
Cài đặt chính sách chỉ đọc
(Read-only)- Kích vào “Search for lost data” ở phía dưới bên phải của ứng dụng.
- Nếu Disk Drill phát hiện khối mạng lưới hệ thống tệp bị xóa hoặc bị hỏng khi bạn đang cứu tài liệu cho khuôn khổ HFS +, nút này sẽ chuyển sang màu vàng, và tên sẽ được đổi thành “Rebuild HFS + catalog”.
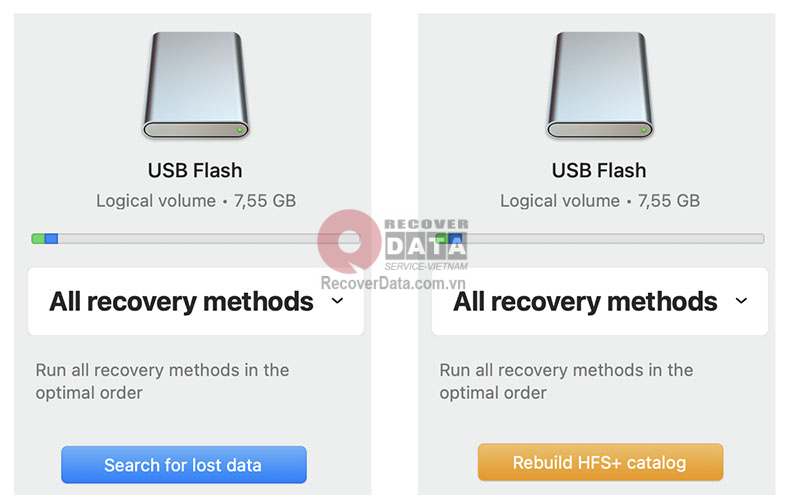 Nút “Search for lost data” chuyển màu khi khối mạng lưới hệ thống tìm thấy tài liệu
Nút “Search for lost data” chuyển màu khi khối mạng lưới hệ thống tìm thấy tài liệu- Đợi cho tới lúc quá trình quét kết
thúc, quá trình này hoàn toàn có thể mấy vài giờ, thậm chí vài ngày tùy thuộc và dung tích ổ đĩa của bạn.
Tuy nhiên, việc này đã được khắc phục từ phiên bản Disk Drill 4. Bạn hoàn toàn có thể xem trước những tệp cần phục hồi mà tránh việc phải chờ cho tới lúc quá trình quét kết thúc.
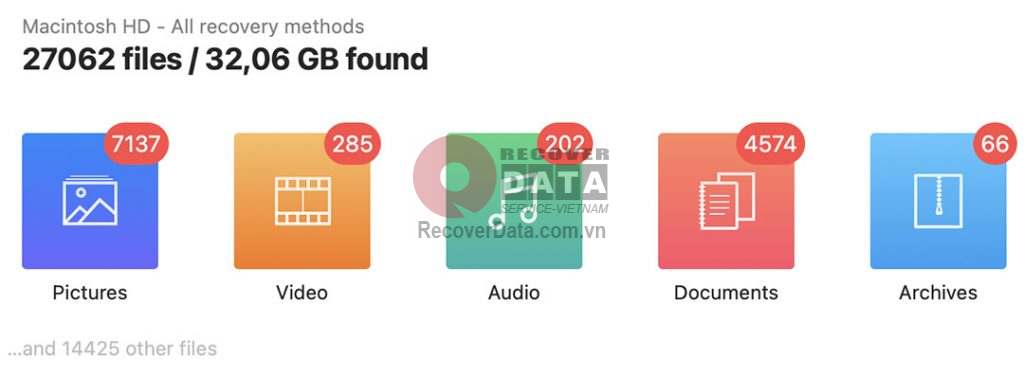 Màn hình hiển thị kết quả
quét
Màn hình hiển thị kết quả
quét- Bước ở đầu cuối: bạn hoàn toàn có thể lọc kết quả test theo những tùy chọn như: từ khóa, loại tệp, kích thuocs tệp hoặc theo thời gian.
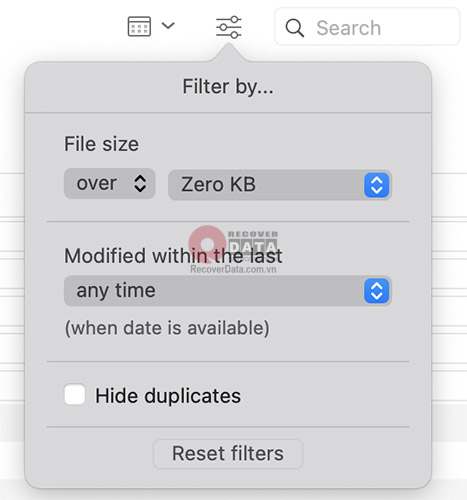 Filter kết quả quét
Filter kết quả quétXem trước những tệp được chọn
Việc xem trước những tệp được khuyến khích để quyết định xem tệp đó hoàn toàn có thể Phục hồi hay là không.
Disk Drill đáp ứng 3 cách xem trước:
1. Khi bạn di tán con trỏ chuột vào tên tệp trong list kết quả quét => một hình tượng hình “con mắt” sẽ xuất hiện. Bạn chỉ việc nhấp vào đó để xem bản phóng to của tệp.
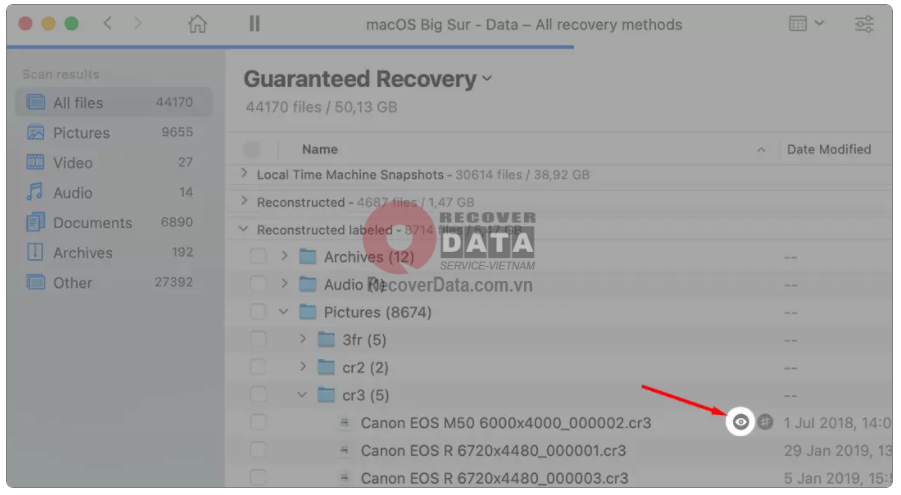 Nhấp vào hình tượng con mắt để xem trược tệp muốn Phục hồi
Nhấp vào hình tượng con mắt để xem trược tệp muốn Phục hồi2. Phương pháp thứ 2 này sẽ show cho bạn cả hình ảnh và thông tin của tệp.Để xem trước tệp bằng phương pháp này, hãy nhấn vào tệp trong list hoàn toàn có thể Phục hồi => hình ảnh xem trước của tệp cùng với thông tin tương hỗ update sẽ hiển thị trong môt bảng được chỉ định ở bên phải của hiên chạy cửa số Disk Drill.
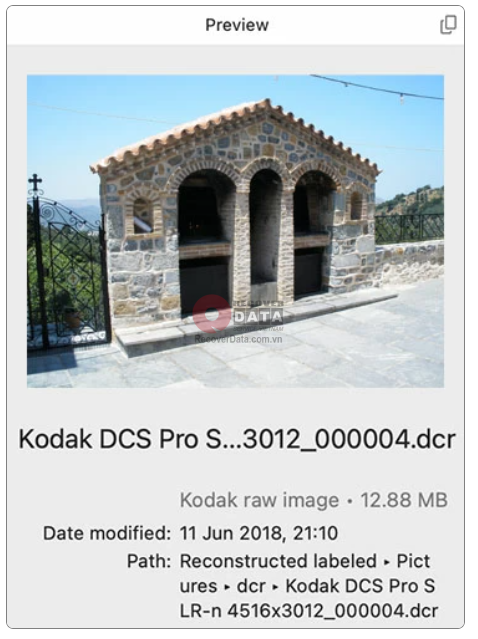 Chế độ xem trước cùng với thông tin tương hỗ update
Chế độ xem trước cùng với thông tin tương hỗ update3. Cách xem trước thứ 3 là sử dụng chính sách Hex view. Chế độ này cho phéo bạn xem trước mã nhị phân cơ bản của tệp.
Hãy nhấn vào bút Hex (hình tượng dấu #) ở bên phải của tệp để xem trước nó.
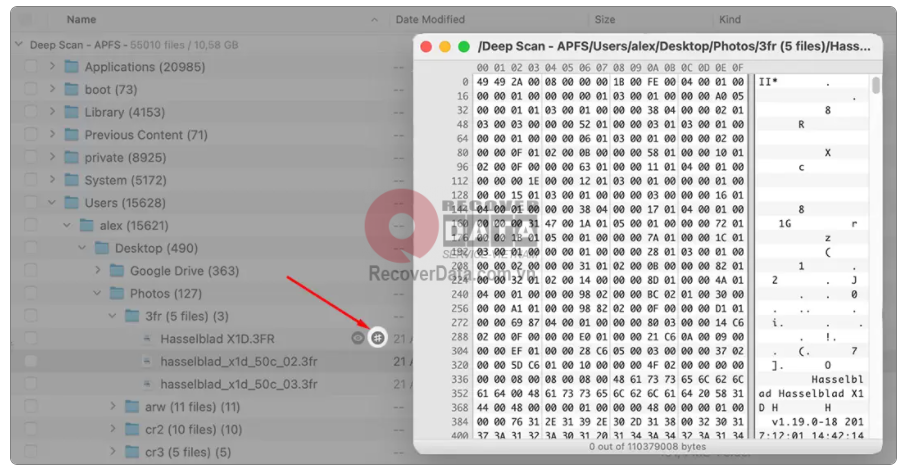 Ấn vào nút # để xem mã nhị phân của tệp
Ấn vào nút # để xem mã nhị phân của tệpKết luận
Có rất nhiều cách cứu tài liệu từ ổ cứng bị hỏng, bị mất tài liệu bằng những phần mềm miễn phí, cũng như tính phí. Sử dụng Disk Drill cũng là một cách cứu tài liệu từ ổ cứng khá thông dụng và hiệu suất cao. Tuy nhiên, với một phần mềm miễn phí, sẽ có những hạn chế. Vì vậy hãy nghiên cứu và phân tích kỹ ứng dụng và tùy thuộc vào tình hình để quyết định cách cứu tài liệu từ ổ cứng hiệu suất cao. Cũng đừng ngần ngại liên hệ những công ty chuyên nghiệp trong nghành cứu tài liệu để được tư vấn và lựa lựa chọn cách cứu tài liệu từ ổ cứng hiệu suất cao nhất.
* Chú ý: Không copy ngược tài liệu vào ổ đang mất tài liệu, mặc dầu có nhìn thấy đầy đủ. (Việc này khiến tài liệu bị lỗi không đọc được).
Với những máy tính sử dụng ổ SSD thì khi xóa hoặc format kĩ năng lấy lại tài liệu rất thấp.
Bạn đọc xem xét thận trọng trước khi thao tác. Tốt nhất nên nhờ Chuyên Viên với những tài liệu quan trọng. Chúng tôi không phụ trách với những vấn đề phát sinh khi tuân theo hướng dẫn.
Đọc tiếp:
- Cứu tài liệu bị ghi đè đã có được không?Cứu tài liệu server: Nguyên
nhân và giải phápLàm sao để phục hồi tài liệu ổ cứng SSD bị mất?
