Clip How do I enable Insert table in Outlook 2010? ?
Thủ Thuật Hướng dẫn How do I enable Insert table in Outlook 2010? 2022
Bùi Thị Vân Thiện đang tìm kiếm từ khóa How do I enable Insert table in Outlook 2010? được Cập Nhật vào lúc : 2022-10-10 23:55:24 . Với phương châm chia sẻ Kinh Nghiệm về trong nội dung bài viết một cách Chi Tiết Mới Nhất. Nếu sau khi đọc tài liệu vẫn ko hiểu thì hoàn toàn có thể lại Comments ở cuối bài để Mình lý giải và hướng dẫn lại nha.- Excel TipsExcel FunctionsExcel FormulasExcel
Charts
Word TipsOutlook Tips
- Kutools for Outlook - Brings 100 Advanced Features to Outlook, and Make Work Much Easier!How do I activate Insert table in Outlook?Where is the table option in Outlook?Can you add a table in Outlook email?What is the shortcut to insert a table in outlook?
By default a ruler shows above the editing area in Microsoft Word, which helps you measure the indents or spacing easily. See the following screen shot:

Actually you can insert and view such a ruler in Microsoft Outlook too, which has similar editor as that in Microsoft Word. Here we will show you how to insert and view ruler in Microsoft Outlook easily.
Insert and view the ruler in outlook 2007 and 2010
Insert and view the ruler in Outlook 2013
Office Tab - Enable Tabbed Editing and Browsing in Office, and Make Work Much Easier...
Kutools for Outlook - Brings 100 Powerful Advanced Features to Microsoft Outlook
- Auto CC/BCC by rules when sending email; Auto
Forward Multiple Emails by rules; Auto Reply without exchange server, and more automatic features...BCC Warning - show message when you try to reply all if your mail address is in the BCC list; Remind When Missing Attachments, and more remind features...Reply (All) With All Attachments in the mail conversation; Reply Many Emails once; Auto Add Greeting when reply; Auto Add Date&Time into subject...
Attachment Tools: Auto Detach, Compress All, Rename All, Auto Save All... Quick Report, Count Selected Mails, Remove Duplicate Mails and Contacts...More than 100 advanced features will solve most of your problems in Outlook 2010-2022 and 365. Full features 60-day không lấy phí trial.
 Insert and view the ruler in outlook 2007 and 2010
Insert and view the ruler in outlook 2007 and 2010If you are using Microsoft Outlook 2007 or 2010, it is quite easy to show or hide the ruler in the Message window. And you can do it as following:
Step 1: Create a new email message:
- In Outlook 2007, click the File >
New > Mail Message.In Outlook 2010, please click the New E-Mail button in the New group on the trang chủ tab.
Step 2: Click the Ruler button
 the top of vertical scroll bar in the Message window. See the following screen shot:
the top of vertical scroll bar in the Message window. See the following screen shot: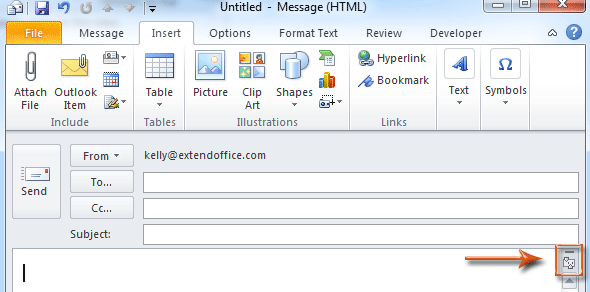
Then the ruler displays between the message header and message body toàn thân immediately. See the following screen shot:
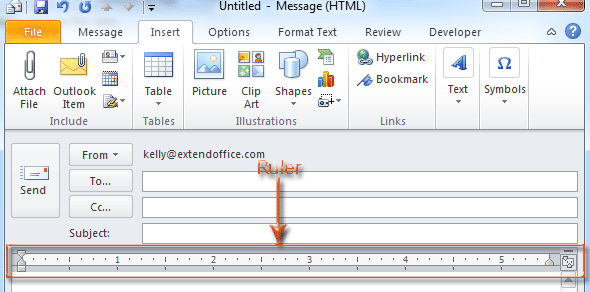
 Insert and view the ruler in Outlook 2013
Insert and view the ruler in Outlook 2013In Microsoft Outlook 2013 the ruler button is hidden. If you need to view the ruler, it is required to add this button into the Quick Access Toolbar firstly.
Step 1: Create a new email message with clicking the New E-Mail button in the New group on the trang chủ tab.
Step 2: Open the Outlook Options dialog box with clicking the File > Options.

Step 3: In the Outlook Options dialog box, click the Quick Access Toolbar in the left bar.
Step 4: In the Choose commands from: box, please select the All Commands.
Step 5: Find out and select the Ruler item in the commands list.
Step 6: Click the Add button.
Step 7: Click the OK button.
Then the Ruler button is added the Quick Access Toolbar in the Message window. See the following screen shot:

Step 8: Click the Ruler button, and then the ruler appears between the message header and message body toàn thân once.
Kutools for Outlook - Brings 100 Advanced Features to Outlook, and Make Work Much Easier!
- Auto CC/BCC by rules
when sending email; Auto Forward Multiple Emails by custom; Auto Reply without exchange server, and more automatic features...BCC Warning - show message when you try to reply all if your mail address is in the BCC list; Remind When Missing Attachments, and more remind features...Reply (All) With All Attachments in the mail conversation; Reply Many Emails in seconds; Auto Add
Greeting when reply; Add Date into subject...Attachment Tools: Manage All Attachments in All Mails, Auto Detach, Compress All, Rename All, Save All... Quick Report, Count Selected Mails...Powerful Junk Emails by custom; Remove Duplicate Mails and Contacts... Enable you to do smarter, faster and better in Outlook.


Comments (5)
No ratings yet. Be the first to rate!
How do I activate Insert table in Outlook?
Insert a table. Create a new message or reply to an existing message.. At the bottom of the compose pane, select More > Insert table.. Drag the pointer to choose the number of columns and rows you want in your table..Where is the table option in Outlook?
In conclusion, you can insert a table in Outlook by simply using the Insert tab of the Ribbon. Click on the Table icon, and then select the Table option in the Insert option. Alternatively, you can also open the Table option in the Insert section (trang chủ tab) of the Ribbon.Can you add a table in Outlook email?
Click Insert Table for a basic table template. Click Draw Table to get a pointer that lets you draw your own table, rows, and columns and vary the sizes of the table cells. Click Excel Spreadsheet to add a spreadsheet in your message.What is the shortcut to insert a table in outlook?
Insert a table. While writing a message, place the cursor where you want to insert the new table.. To open the Insert Table dialog box, press Alt+N, T, I.. Type the number of columns you want.. Press the Tab key, and then type the number of rows you want.. Tải thêm tài liệu liên quan đến nội dung bài viết How do I enable Insert table in Outlook 2010?