Mẹo Cách hiện sheet trong excel ?
Mẹo về Cách hiện sheet trong excel Chi Tiết
Lê My đang tìm kiếm từ khóa Cách hiện sheet trong excel được Cập Nhật vào lúc : 2022-10-07 01:15:21 . Với phương châm chia sẻ Kinh Nghiệm Hướng dẫn trong nội dung bài viết một cách Chi Tiết 2022. Nếu sau khi đọc Post vẫn ko hiểu thì hoàn toàn có thể lại Comment ở cuối bài để Admin lý giải và hướng dẫn lại nha.Excel không hiện Sheets – nguyên nhân và cách khắc phục.
Nội dung chính- Nguyên nhân Excel không hiện Sheets?Excel không hiện Sheets do file Excel bị khóaExcel không hiện Sheets do tùy chọn hiển thị bị tắtExcel không hiện Sheets do Sheets đã bị ẩnExcel không hiện Sheets do khung thao tác Excel bị sắp xếp lạiCách khắc phục Excel không hiện SheetsKiểm tra tùy chọn hiển thị tab Sheets trong setup ExcelBỏ ẩn trang tínhKhôi phục setup khung thao tác mặc định của ExcelCách làm Infographic bằng Powerpoint rõ ràng nhấtCách tạo Drop List trong Excel với 6 cách hiệu suất cao nhấtHàm IF nhiều điều kiện – Hướng dẫn cách dùng rõ ràng nhấtKhung trong Powerpoint – Cách tạo và chỉnh sửaTạo mục lục trong Word 2010 bằng phương pháp thủ công và tự độngCách SORT trong Excel – Hướng dẫn rõ ràng từ A-ZExcel không nhảy công thức – Cách xử lý nhanh gọn nhất

Nội Dung Bài Viết
- 1 Nguyên nhân Excel không hiện Sheets?
- 1.1 Excel không hiện Sheets do file Excel bị khóa1.2 Excel không hiện Sheets do tùy chọn hiển thị bị tắt1.3 Excel không hiện Sheets do Sheets đã bị ẩn1.4 Excel không hiện Sheets do khung thao tác Excel bị sắp xếp lại
- 2.1 Kiểm tra tùy chọn hiển thị tab Sheets trong setup Excel2.2 Bỏ ẩn trang tính2.3 Khôi phục setup khung thao tác mặc định của Excel
Nguyên nhân Excel không hiện Sheets?
Excel không hiện Sheets do file Excel bị khóa
Một trong những nguyên nhân phổ biến nhất khiến Excel không hiện Sheets là file đang bị khoá. Việc khóa file thường nhằm mục đích mục tiêu tăng tính bảo mật thông tin cho nó, tuy nhiên lại gây ra một số trong những phiền phức cho những người dân tiêu dùng.
Excel không hiện Sheets do tùy chọn hiển thị bị tắt
Với Excel, khi bạn mở lần đầu tiên và thấy những Sheet đã hiển thị trên màn hình hiển thị mặc định sẵn, sau đó bạn chỉ việc thao tác là hoàn toàn có thể sử dụng ngay được những Sheet này. Tuy nhiên nếu tùy chọn hiển thị Sheet bị tắt, những sheet này sẽ không được hiển thị và bạn cũng tiếp tục không thể xem được chúng.
Excel không hiện Sheets do Sheets đã bị ẩn
Khi thao tác cùng lúc với nhiều Sheets trên Excel, việc gộp chúng lại giúp lại vào một file khiến bạn thuận tiện và đơn giản kiểm tra được nội dung của chúng hơn là tạo một lúc nhiều file Excel rất khác nhau. Tuy vậy, quá nhiều Sheet trong một file lại hoàn toàn có thể làm bạn bị rối mắt, do đó nhiều người hay có xu hướng ẩn đi những Sheet đang không cần sử dụng đến.
Excel không hiện Sheets do khung thao tác Excel bị sắp xếp lại
Khi thao tác, Excel hoàn toàn có thể cùng lúc hiển thị nhiều bảng tính và đồng thời được cho phép bạn tuỳ biến và sắp xếp lại hiên chạy cửa số thao tác của Excel. Nhiều người sau khi thiết lập xong những tuỳ biến thường lưu lại thành một tập tin workspace để sử dụng lại sau này.
Thỉnh thoảng khi thao tác trên Excel, bạn cần đến nhiều hơn nữa một workbook để việc sử dụng nó trở nên thuận tiện, đồng thời bạn cũng hoàn toàn có thể xem được những tài liệu từ nhiều bảng tính cùng lúc mà không biến thành rối mắt. Khi đó những khung thao tác trong Excel sẽ thuận tiện và đơn giản bị xáo trộn. Hậu quả là Excel không hiện Sheets.
Cách khắc phục Excel không hiện Sheets
Kiểm tra tùy chọn hiển thị tab Sheets trong setup Excel
Đối với những người dân cần thao tác trên Excel mỗi ngày, việc ẩn một tài liệu nào đó trong bảng tính Excel là vấn đề dễ hiểu. Điều này rất thiết yếu khi bạn có một vài bảng tài liệu mở rộng được tham chiếu nhưng chưa cần dùng đến ngay, hoặc bạn có một số trong những dòng tài liệu ở dưới cùng của bảng tính và muốn ẩn chúng đi.
Để hiển thị lại tab Sheets trong Excel đã bị ẩn đi, bạn cần:
Bước 1: Trước hết hãy nhấn vào menu File trên thanh công cụ => nhấn vào Options.
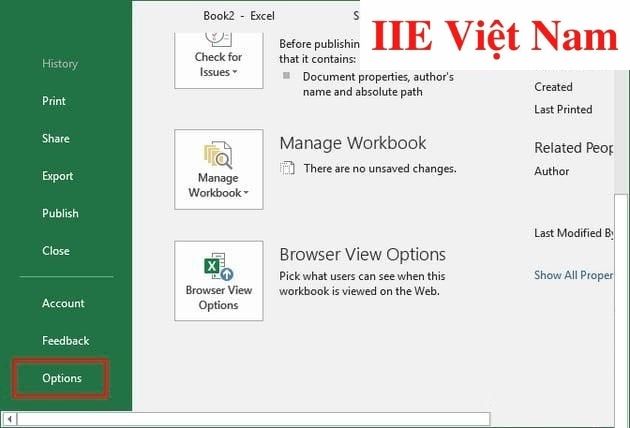 Bước 2: Chọn Advanced => Kéo xuống phần Display options for this workbook và click chuột để đánh dấu tick vào ô vuông cạnh bên dòng chữ Show Sheet tabs => chọn OK.
Bước 2: Chọn Advanced => Kéo xuống phần Display options for this workbook và click chuột để đánh dấu tick vào ô vuông cạnh bên dòng chữ Show Sheet tabs => chọn OK.
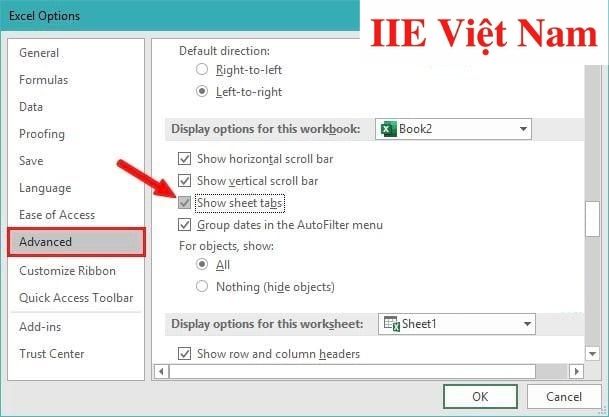 Như vậy là bạn sẽ được kết quả là những Sheets hiển thị lại như trong hình dưới đây.
Như vậy là bạn sẽ được kết quả là những Sheets hiển thị lại như trong hình dưới đây.
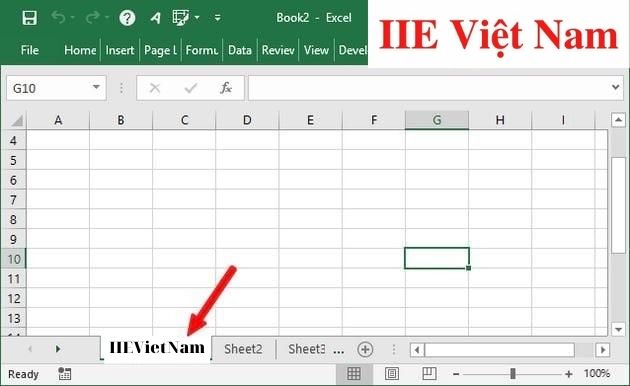
Bỏ ẩn trang tính
Để khắc phục Excel không hiện Sheets, bạn có thể bỏ ẩn trang tính bằng tiến trình sau đây:
Bước 1: Bấm chuột phải vào một tên Sheet bất kỳ trong file Excel đang mở và chọn Unhide để hiển thị.
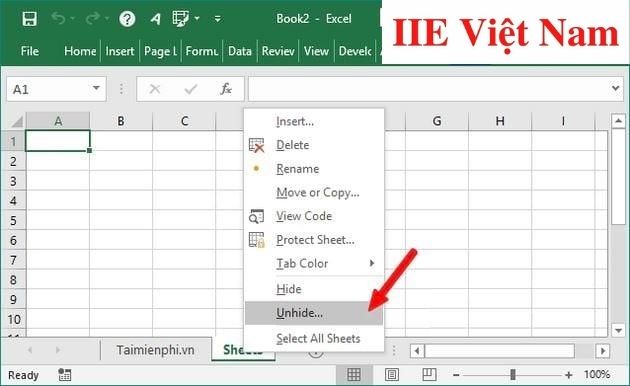 Bước 2: Trong phần Unhide, hãy bấm chọn Sheet cần hiển thị => bấm OK là xong.
Bước 2: Trong phần Unhide, hãy bấm chọn Sheet cần hiển thị => bấm OK là xong.
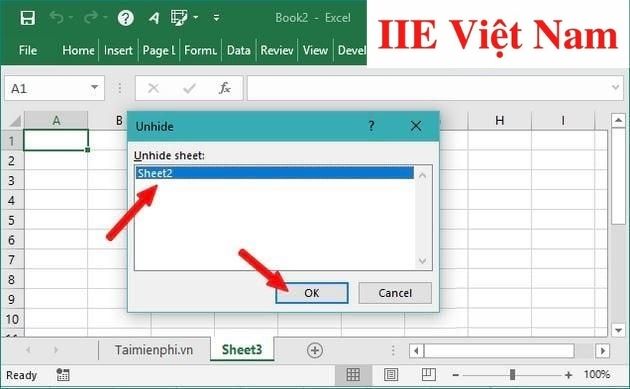
Khôi phục setup khung thao tác mặc định của Excel
Bước 1: Ấn tổ hợp phím Windows + R để mở ra hộp thoại Run => nhập vào hộp thoại lệnh “regedit” và bạn sẽ thấy hiên chạy cửa số Registry Editor được mở ra.
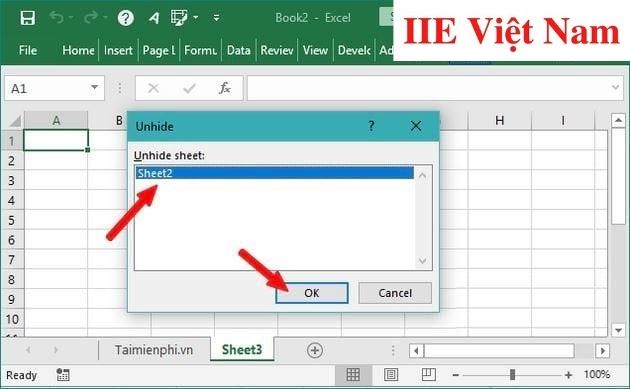 Bước 2: Tại đây, hãy nhập vào thanh tìm kiếm đường dẫn sau:
Bước 2: Tại đây, hãy nhập vào thanh tìm kiếm đường dẫn sau:
ComputerHKEY_CURRENT_USERSOFTWAREMicrosoftOffice15.0
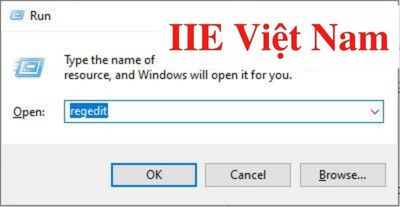 Bước 3: Cuối cùng những ứng dụng được setup sẽ hiển thị toàn bộ trong thư mục
này. Để Phục hồi lại setup Excel, bạn cần nhấn vào Excel => Chọn Delete để xóa là được.
Bước 3: Cuối cùng những ứng dụng được setup sẽ hiển thị toàn bộ trong thư mục
này. Để Phục hồi lại setup Excel, bạn cần nhấn vào Excel => Chọn Delete để xóa là được.
Vậy là trong nội dung bài viết trên, chúng tôi đã ra mắt đến bạn những nguyên nhân thường gặp cũng như cách khắc phục Excel không hiện Sheets. Hy vọng rằng khi gặp tình trạng này, bạn hoàn toàn có thể ứng dụng những kiến thức và kỹ năng trên để nhanh gọn xử lý và xử lý. Cuối cùng, đừng quên bấm theo dõi trang ngay để liên tục update thêm nhiều thủ thuật tin học thú vị khác bạn nhé!
Microsoft Office -Cách làm Infographic bằng Powerpoint rõ ràng nhất
Cách tạo Drop List trong Excel với 6 cách hiệu suất cao nhất
Hàm IF nhiều điều kiện – Hướng dẫn cách dùng rõ ràng nhất
Khung trong Powerpoint – Cách tạo và sửa đổi
Tạo mục lục trong Word 2010 bằng phương pháp thủ công và tự động
Cách SORT trong Excel – Hướng dẫn rõ ràng từ A-Z
Excel không nhảy công thức – Cách xử lý nhanh gọn nhất
