Hướng Dẫn Gửi nhận mail gmail bằng outlook ?
Mẹo về Gửi nhận mail gmail bằng outlook Chi Tiết
Cao Nguyễn Bảo Phúc đang tìm kiếm từ khóa Gửi nhận mail gmail bằng outlook được Cập Nhật vào lúc : 2022-11-01 15:30:10 . Với phương châm chia sẻ Bí quyết Hướng dẫn trong nội dung bài viết một cách Chi Tiết 2022. Nếu sau khi đọc nội dung bài viết vẫn ko hiểu thì hoàn toàn có thể lại Comments ở cuối bài để Mình lý giải và hướng dẫn lại nha.Outlook là một dịch vụ mail rất hữu ích cho nhu yếu trao đổi xử lý việc làm người tiêu dùng.
Nội dung chính Show- Bước 1: Cài đặt tài khoản GmailBước 2: Cài đặt trên Microsoft OutlookBước 3: Mở hộp thoại Add New AccountBước 4: những bạn chọn Pop or IMAP và chọn Next
Bước 5: Sau khi điền xong thông tin, những bạn chọn More settingsBước 6: Tại tab Advanced, chọn This sever requires an encryted connectionBước 7: Sau đó chọn Finish2. Khắc phục lỗi không cài được Gmail vào Outlook
Một tính năng rất thú vị của Outlook là nó đã có được cho phép những dịch vụ email từ Gmail, Hotmail… hay một dịch vụ mail nào hoàn toàn có thể thêm vào Outlook và sử dụng thuận tiện và đơn giản.
Nếu bạn đang muốn cài Gmail công ty vào Outlook thì tham khảo ngay nội dung bài viết này. Trong quá trình setup sẽ có nhiều trở ngại vất vả như chủ trương bảo mật thông tin và xác mình 2 bước không thiết lập được.
Nội dung chính
- 1. Cách cài Gmail vào Outlook
- Bước 1: Cài đặt tài khoản GmailBước 2: Cài đặt trên Microsoft OutlookBước 3: Mở hộp thoại Add New AccountBước 4: những bạn chọn Pop or IMAP và chọn NextBước 5: Sau khi điền xong thông
tin, những bạn chọn More settingsBước 6: Tại tab Advanced, chọn This sever requires an encryted connectionBước 7: Sau đó chọn Finish
Tổng quan tiến trình cài Gmail vào Outlook:
Vào Gmail của bạn >> Cho phép ứng dụng kém bảo vệ an toàn và đáng tin cậy vào Gmail >> Tắt xác minh 2 lớp >> Chọn Tải POP/IMAP >> Mở Outlook >> Thêm tài khoản >> Điền form thông tin >> Nhập User và Pass >> Chọn My outgoing server (SMTP) >> Cấu hình SMTP >> Hoàn thành.
Bước 1: Cài đặt tài khoản Gmail
Đầu tiên bạn cần đăng nhập vào tài khoản Gmail >> vào phần những ứng dụng kém bảo vệ an toàn và đáng tin cậy. Đừng lo, Outlook là một trong những ứng dụng công nghệ tiên tiến số 1 đến từ Microsoft..
Bạn vào đường link để bật: https://myaccount.google.com/security

Tiếp theo bạn cần tắt xác mình 2 lớp. Đây là một tính năng bảo mật thông tin quan trọng giúp tài khoản Gmail của bạn tránh bị Hack để lộ Password.

Tiếp tục vào Gmail.com sau đó chọn hình tượng Cài đặt phía trên bên phải, sau đó chọn Cài đặt.
Chọn mục POP/IMAP. Ở phần Tải xuống POP những bạn chọn chuột vào bật hiệu suất cao tải POP cho tất cả thư (thậm chí cả thư đã được tải xuống).
Bước 2: Cài đặt trên Microsoft Outlook
Mở Microsoft Outlook.
Chọn Start >> All programs >> Microsoft Office >> Microsoft Outlook. Hoặc tìm kiếm Outlook từ thanh tìm kiếm của máy tính.
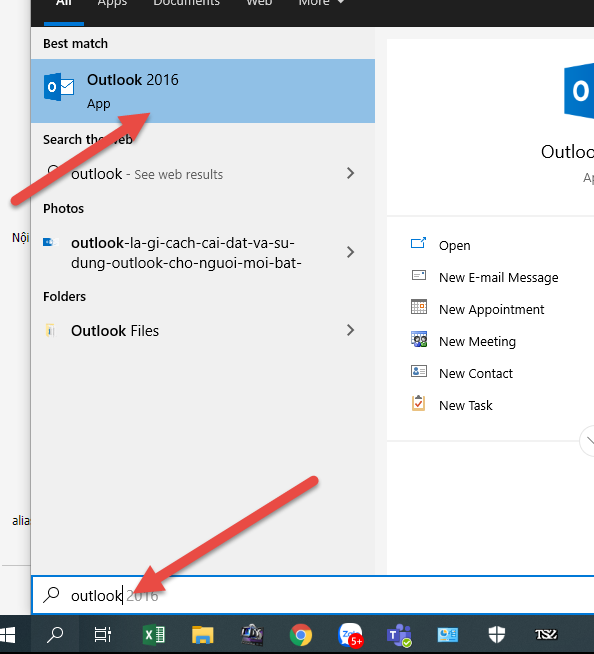
Nếu lần đầu tiên khởi động Outlook thì bạn chọn Next. Mặc định là Yes, những bạn để mặc định và chọn Next.
Sau đó hộp thoại Add New Account sẽ xuất hiện.
Nếu những bạn đã khởi động Microsoft Outlook rồi, muốn thêm một tài khoản mới vào Outlook chọn File >> Info >> Add Account.
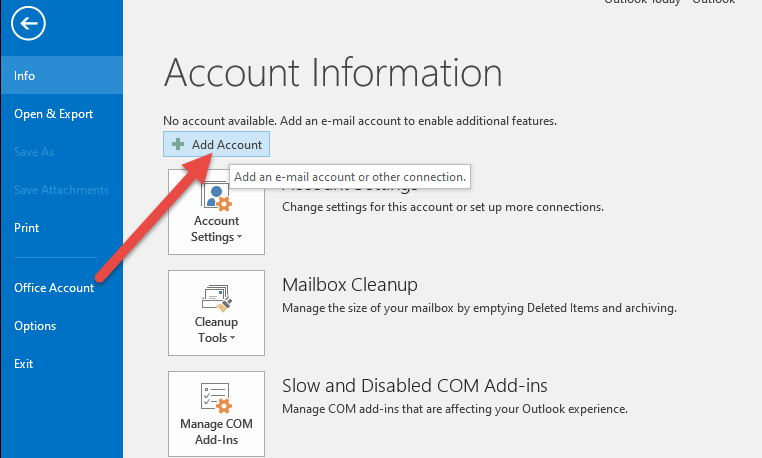
>> Xem thêm: Google Workspace giải pháp email doanh nghiệp.
Bước 3: Mở hộp thoại Add New Account
Các bạn chọn Manually configure server settings or additional sever types để setup thông số kỹ thuật thủ công. Sau đó chọn Next để tiếp tục setup.
Bước 4: những bạn chọn Pop or IMAP và chọn Next
Một Form sẽ xuất hiện, bạn cầu điền đầy đủ thông tin thành viên vào Form phía dưới.
- Your Name: Tên của bạnE-mail Address: Địa chỉ GmailAccount Type: POP3Incoming mail server: pop.gmail.comOutgoing mail server (SMTP): smtp.gmail.comPassword: Mật khẩu Gmail
Bước 5: Sau khi điền xong thông tin, những bạn chọn More settings
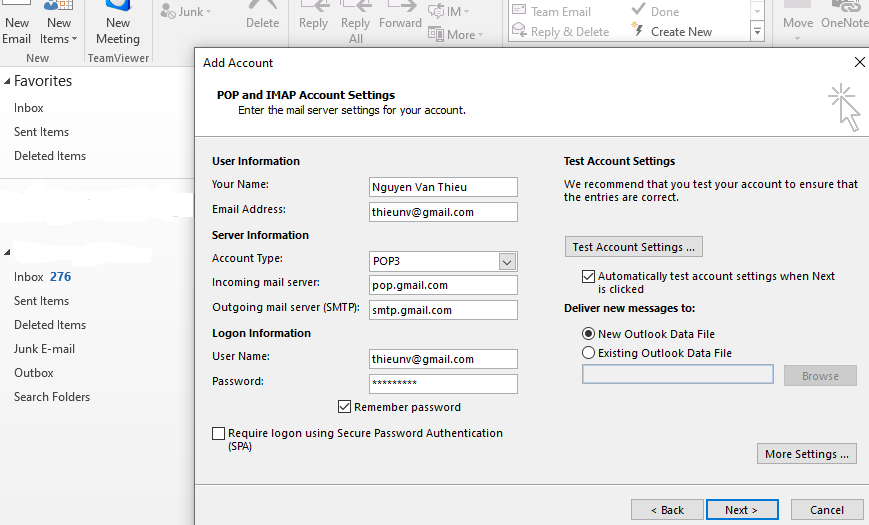
Tại tab Outgoing Server những bạn tích vào My outgoing server (SMTP) requires authentication:
Bước 6: Tại tab Advanced, chọn This sever requires an encryted connection
- Outgoing server (SMTP): 587Use the following type of encryted
connection: TLS
Sau đó nhấn OK.
Sau đó những bạn chọn Next, đợi khối mạng lưới hệ thống kiểm tra thông tin đăng nhập và gửi một email test. Chọn Close.
Bước 7: Sau đó chọn Finish
Như vậy đã setup xong Gmail vào Outlook.
Tuy nhiên, trong quá trình setup sẽ phát sinh lỗi dẫn đến không thêm Gmail vào được. Vậy những lỗi đó là gì. Chúng ta cùng tìm hiểu nhé.
2. Khắc phục lỗi không cài được Gmail vào Outlook
Nguyên nhân chính không setup được Gmail vào tài khoản Outlook là vì những setup về Pop/IMAP trong Gmail của bạn chưa đúng chuẩn.
Hoặc do chủ trương thiết lập bảo mật thông tin của tài khoản Gmail ngăn ngừa quyền truy cập của ứng dụng thứ 3 hay chính sách xác minh tài khoản 2 lớp.
Các bạn chỉ việc làm kỹ 2 bước này thì sẽ setup được.
Kết
Như vậy tôi đã hướng dẫn những bạn cách cài Gmail vào Outlook. Chúc những bạn thành công!
Tải thêm tài liệu liên quan đến nội dung bài viết Gửi nhận mail gmail bằng outlook Outlook mail Outlook Gmail