Video Tắt bộ gõ Tiếng Việt trong Win 10 ?
Kinh Nghiệm về Tắt bộ gõ Tiếng Việt trong Win 10 2022
Bùi Xuân Trường đang tìm kiếm từ khóa Tắt bộ gõ Tiếng Việt trong Win 10 được Update vào lúc : 2022-11-22 14:10:12 . Với phương châm chia sẻ Thủ Thuật Hướng dẫn trong nội dung bài viết một cách Chi Tiết 2022. Nếu sau khi đọc Post vẫn ko hiểu thì hoàn toàn có thể lại Comment ở cuối bài để Mình lý giải và hướng dẫn lại nha.Microsoft đã chính thức phát hành bàn phím tiếng Việt trên Windows 10. Qua đó, bạn hoàn toàn có thể gõ tiếng Việt trong bất kì ứng dụng nào trên thiết bị của tớ. Tuy nhiên, những tùy chọn khi gõ tiếng Việt của bàn phím này chưa thật sự phong phú như những ứng dụng tương đương (tiêu biểu là UniKey), ngoài ra dễ bị chuyển bàn phím qua lại khi bấm nhầm phím tắt. Nếu cảm thấy không hài lòng, bạn hoàn toàn hoàn toàn có thể xóa bàn phím tiếng Việt khỏi Windows 10.
Nội dung chính Show- Hướng dẫn xóa bàn phím tiếng Việt trên Windows 10Xóa bàn phím Tiếng Việt của Windows 10Thêm ngôn từ bàn phím mới trong Windows 10Kết lại

Hướng dẫn xóa bàn phím tiếng Việt trên Windows 10
Bước 1: Click vào nút ngôn từ và phương thức nhập trên thanh Taskbar, chọn Language preferences.
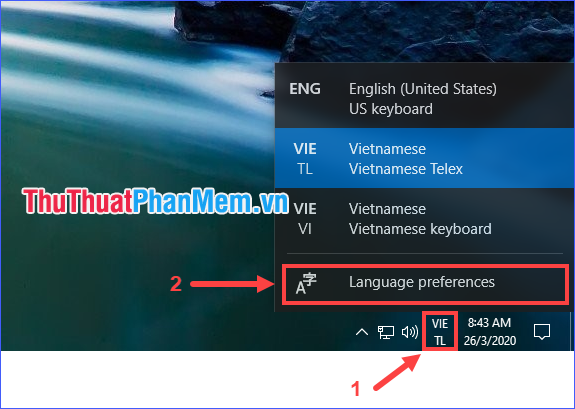
Hoặc nếu không tìm thấy nút đó trên Taskbar, bạn vào Start > Settings > Time & Language.
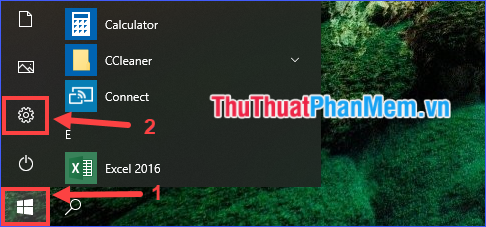
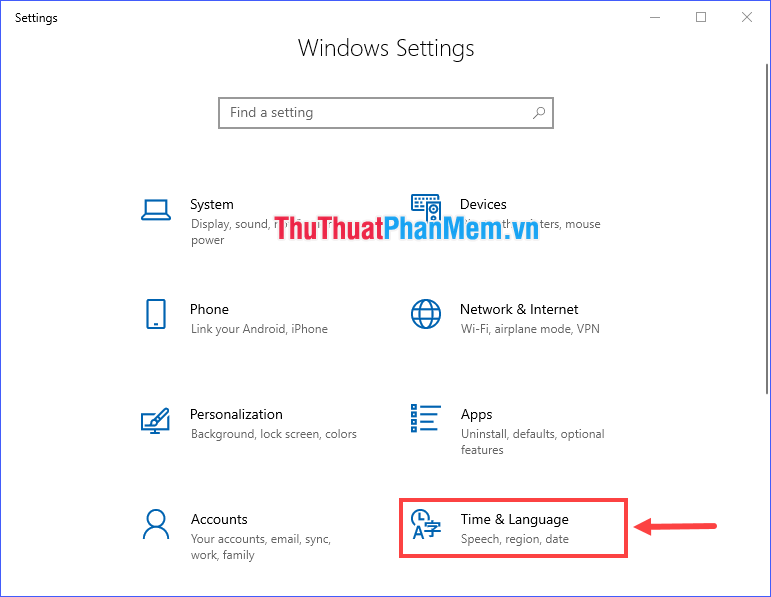
Bước 2: Để chắc như đinh, không riêng gì có xóa bàn phím tiếng Việt mà bạn nên thay đổi luôn quốc gia. Click vào Region, mục Country or region chọn United States (hay một quốc gia khác mà bạn muốn).
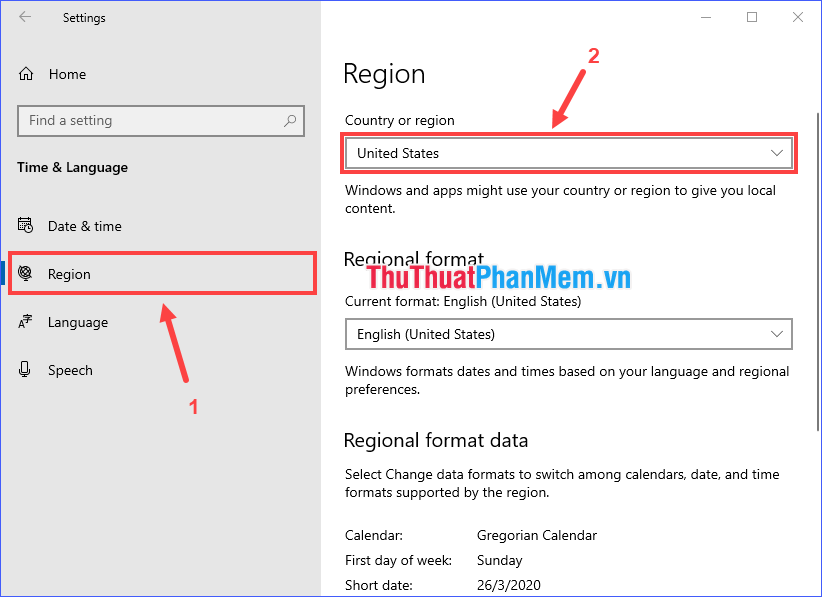
Bước 3: Chuyển sang Language.
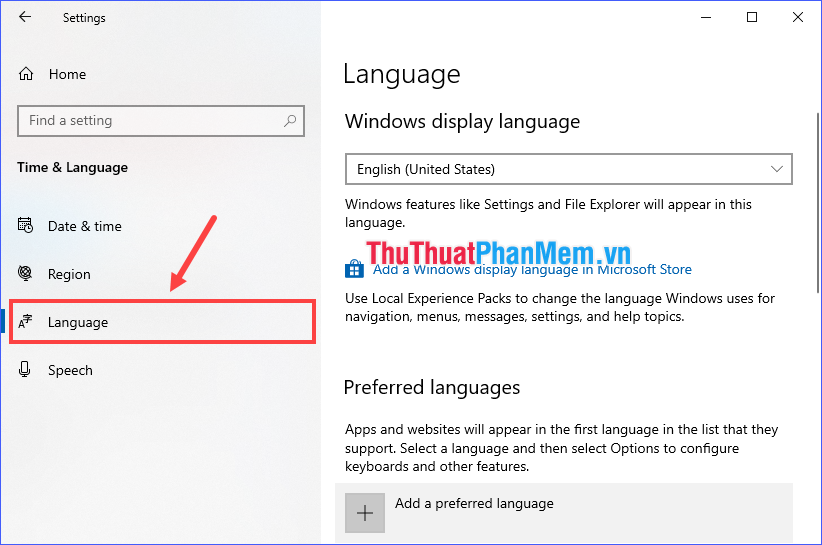
- Ở mục Windows display language, chọn English (United States) (hoặc một ngôn từ khác mà bạn muốn).
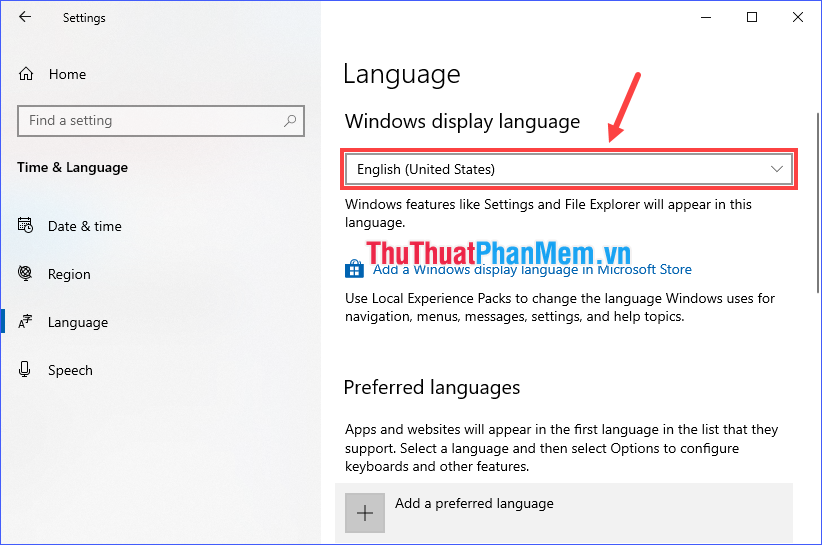
- Ở mục Preferred languages, click vào English (United States) rồi chọn Options.
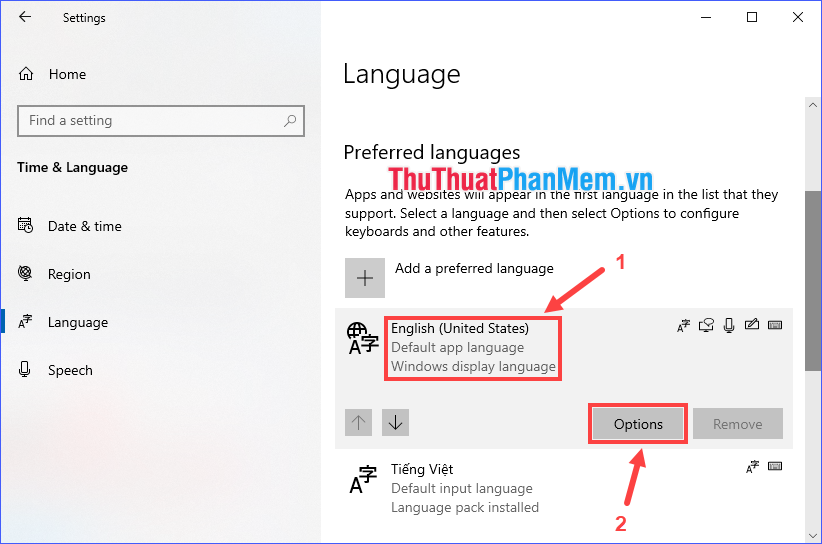
Kéo xuống mục Keyboards, tại đây nếu có nhiều kiểu bàn phím, bạn chỉ giữ lại US (QWERTY) và xóa hết những kiểu bàn phím còn sót lại (xóa bằng phương pháp click vào bàn phím đó rồi chọn Remove).
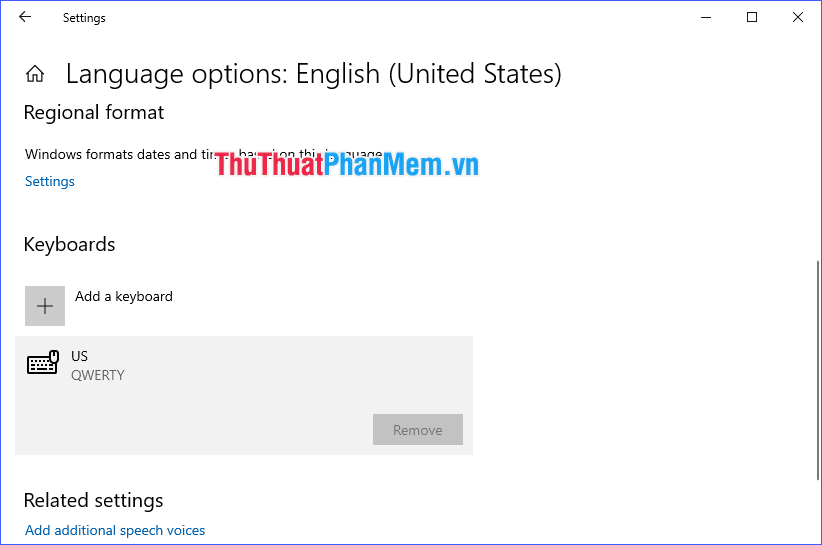
- Quay lại hiên chạy cửa số thiết lập Language. Ở mục Preferred languages, click vào Tiếng Việt rồi chọn Remove.
(Có vẻ như Windows 10 không hề được cho phép lựa chọn bàn phím tiếng Anh trong ngôn từ tiếng Việt nên để xóa bàn phím tiếng Việt, ta nên phải xóa luôn cả ngôn từ tiếng Việt).
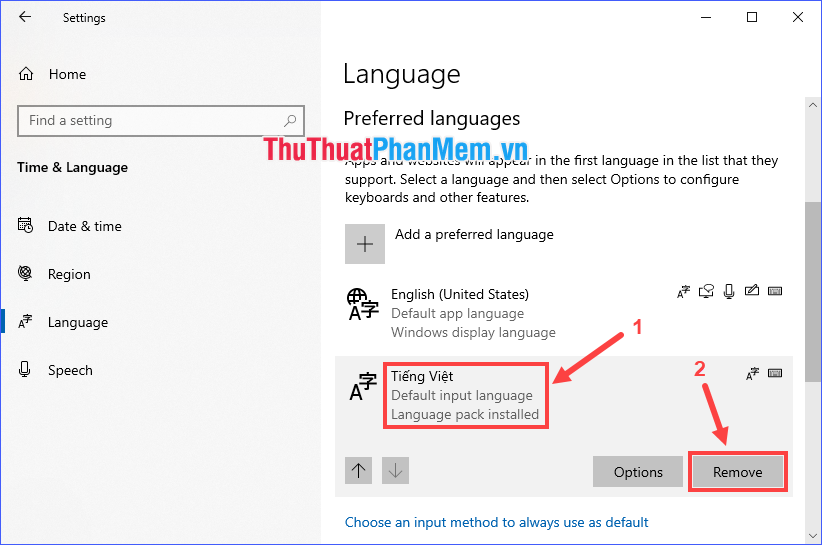
Đến đây bàn phím tiếng Việt đã hoàn toàn bị vô hiệu khỏi máy tính của bạn, và nếu chỉ từ mỗi bàn phím US (QWERTY) của ngôn từ English (United States), thanh Taskbar sẽ không hiển thị nút ngôn từ và phương thức nhập như ban đầu nữa.
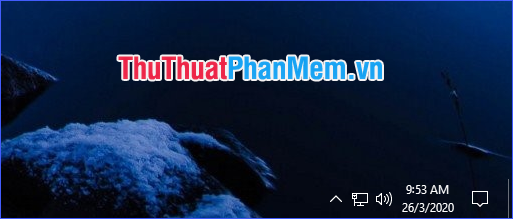
Qua nội dung bài viết trên, tôi đã hướng dẫn cho những bạn cách xoá bàn phím tiếng Việt khỏi Windows 10. Chúc những bạn thực hiện thành công và có những trải nghiệm tốt hơn với chiếc máy tính thân yêu của tớ!
trang chủ » Cách xóa 100% Vietnamese Keyboard trong máy tính Windows 10

Trên những bản update Windows 10 mới, Microsoft đã tích hợp thêm bộ gõ Tiếng Việt vào khối mạng lưới hệ thống. Từ đó, người tiêu dùng hoàn toàn có thể nhập Tiếng Việt bằng kiểu Telex hoặc VNI vào bất kể ứng dụng nào được setup trên máy tính của tớ. Vấn đề là tính năng này còn hạn chế, không đáp ứng được nhu yếu sử dụng của tất cả chúng ta, và tất nhiên là thua xa những phần mềm gõ Tiếng Việt. Hơn nữa, khi sử dụng tính năng này rất dễ chuyển sang bàn phím khi nhấn nhầm phím tắt.
Trong nội dung bài viết này, mình sẽ hướng dẫn những bạn cách xóa Vietnamese Keyboard Win 10 lúc không sử dụng đến và vô hiệu những rắc rối của nó. Ngoài ra, tôi cũng tiếp tục chỉ cho những bạn cách thêm ngôn từ bàn phím mới cho Windows 10. Các bạn hãy theo dõi và tuân theo nhé!

Nên chọn mua bàn phím nào tốt nhất lúc bấy giờ
Xóa bàn phím Tiếng Việt của Windows 10
Điều này sẽ xóa cả ngôn từ và bàn phím Tiếng Việt. Bạn thực hiện như sau nhé:
Bước 1. Đầu tiên bạn hãy nhấn vào hình tượng ngôn từ trên thanh taskbar, sau đó chọn Language preferences như hình phía dưới.

Trong trường hợp bạn không thấy hình tượng ngôn từ bàn phím trên thanh tác vụ, hãy mở Cài đặt bằng cách dùng phím tắt Win + I => và chọn Time & Language trong hiên chạy cửa số Settings.
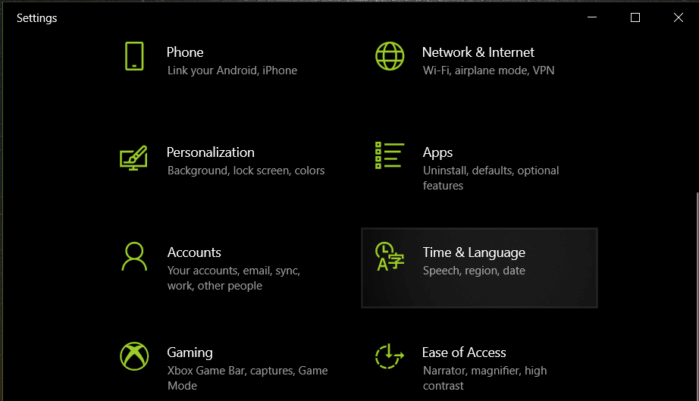
Bước 2. Trong hiên chạy cửa số mới này, bạn cần thay đổi quốc gia trước và sau đó mới xóa Vietnamese Keyboard.
Hãy nhấp chọn tab Region, trong mục Country or region bạn chọn quốc gia sử dụng ngôn từ khác. Ở đây mình chọn Hoa Kỳ sử dụng tiếng Anh.
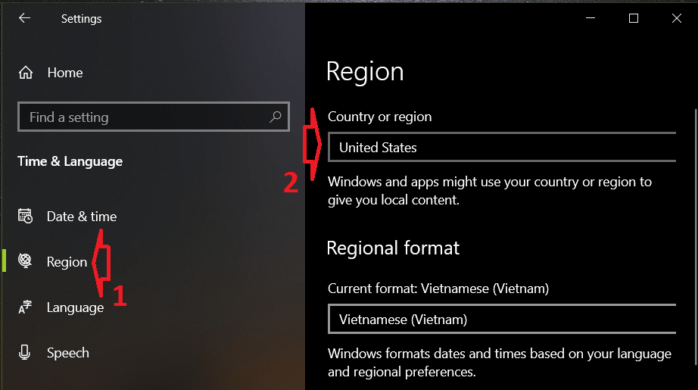
Bước 3. Bây giờ bạn chuyển sang tab Language. Tại đây, hãy chọn ngôn từ bạn muốn sử dụng trong mục Windows display language. Thông thường tất cả chúng ta sử dụng tiếng Anh làm mặc định.
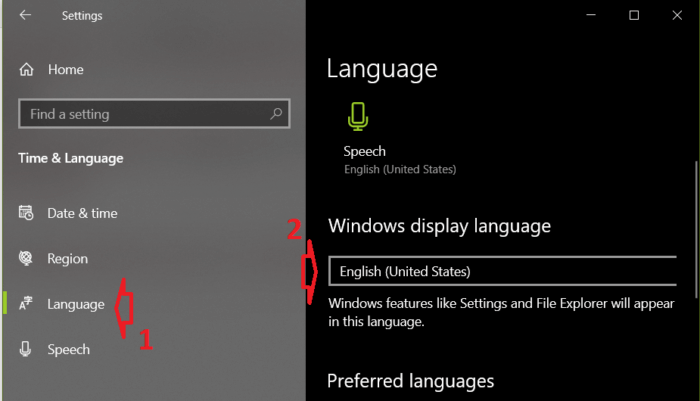
Bước 4. Trong Preferred languages, nhấp vào English (United States) và chọn Options.
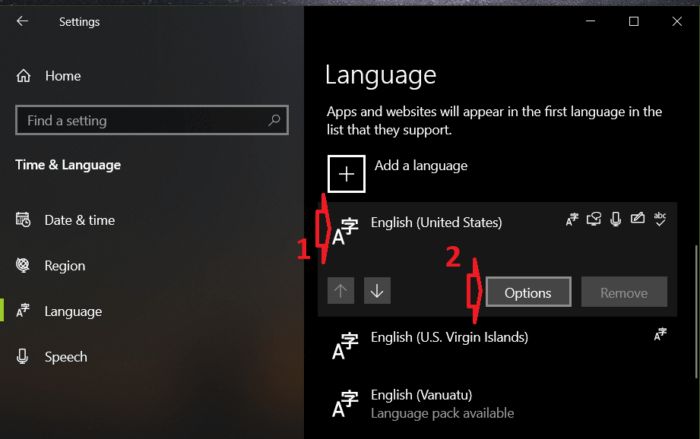
Bước 5. Kéo xuống mục Keyboards.
Tại đây bạn chỉ việc giữ US (QWERTY) mà thôi, nếu có nhiều loại bàn phím khác thì hãy xóa chúng đi bằng phương pháp nhấp vào nó và chọn Remove.
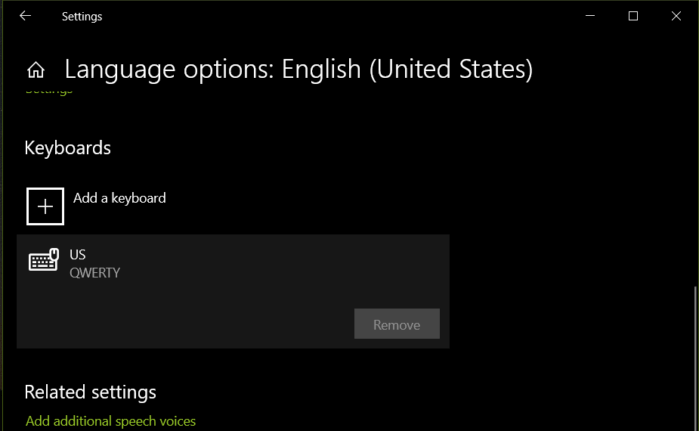
Bước 6. Bây giờ bạn quay lại tab Language. Trong phần Preferred languages, bạn nhấp vào Tiếng Việt và chọn Remove.
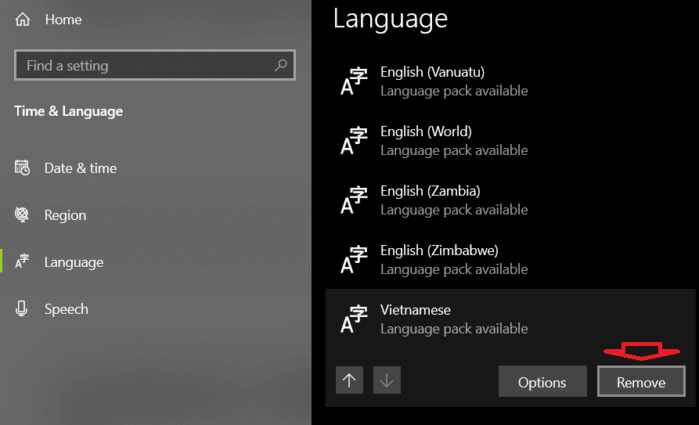
Như vậy là bạn đã vô hiệu hoàn toàn ngôn từ và bàn phím Tiếng Việt ra khỏi Win 10. Biểu tượng ngôn từ cũng sẽ không hiển thị trên taskbar nữa.
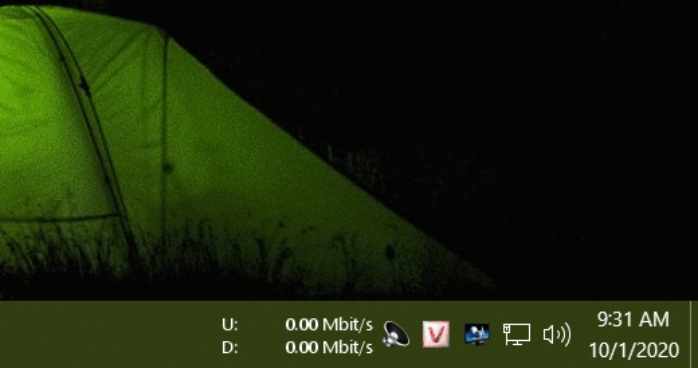
Thêm ngôn từ bàn phím mới trong Windows 10
Nếu bạn có nhu yếu thêm một ngôn từ mới và hoàn toàn có thể nhập từ bàn phím Windows 10 thì rất đơn giản thôi. Cách thực hiện như sau nhé.
Bước 1. Bạn truy cập vào Settings và vào phần Language theo hướng dẫn phía trên.
Bước 2. Trong phần hiên chạy cửa số bên phải, bạn nhấp vào Add a language.
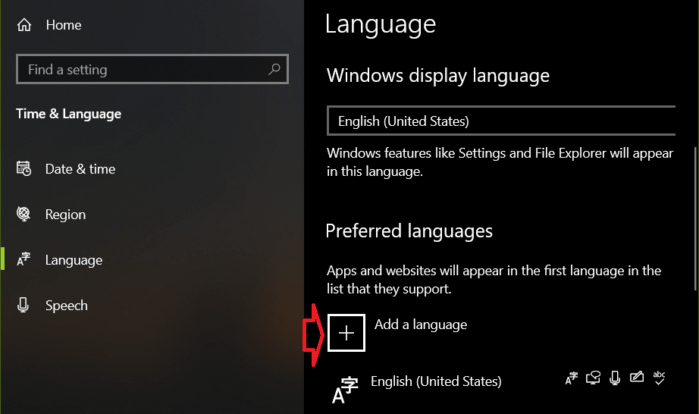
Bước 3. Trên trang tiếp theo, chọn ngôn từ được yêu cầu trong list và nhấp vào Next. Bạn hoàn toàn có thể sử dụng công cụ tìm kiếm để tìm ngôn từ nhanh hơn.
Ở đây mình thêm tiếng Đài Loan Trung Quốc.
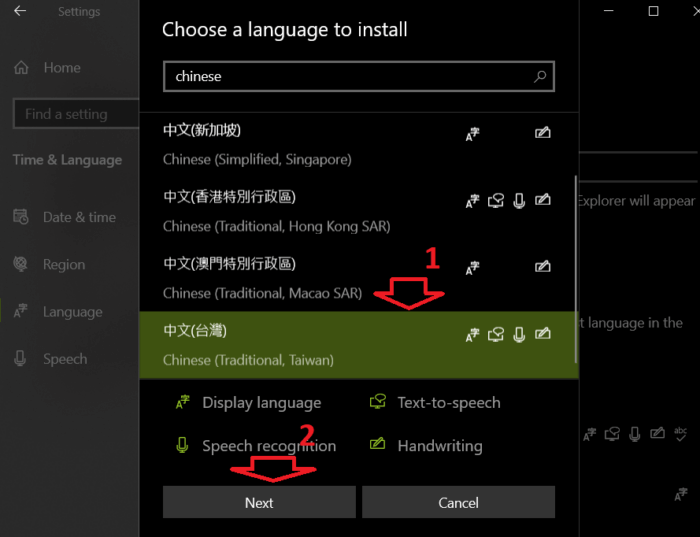
Bước 4. Trong hiên chạy cửa số tiếp theo, nếu bạn muốn nó thay thế ngôn từ khối mạng lưới hệ thống (Không nên) thì tích vào hộp kiểm Set as my Windows display language. Cuối cùng nhấn vào Install để setup là xong.
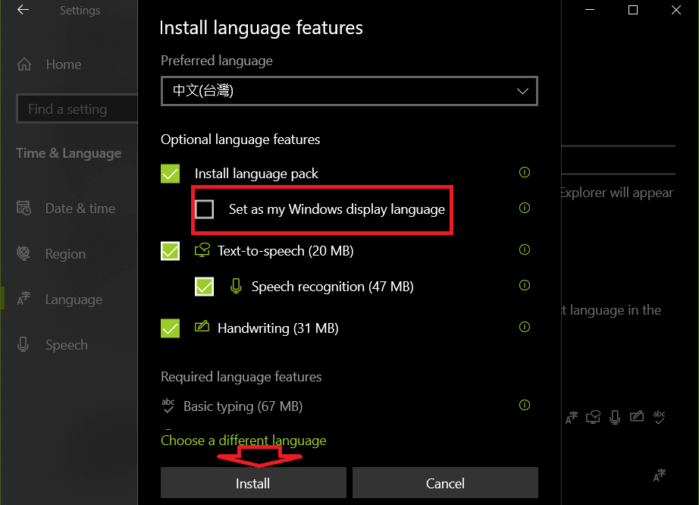
Khi hoàn thành xong, bạn hoàn toàn có thể chọn ngôn từ bàn phím khi nhấp vào hình tượng ngôn từ trên thanh tác vụ.
Kết lại
Trên đây là cách bạn xóa Vietnamese Keyboard trong máy tính win 10 và thêm một ngôn từ mới. Thực ra tính năng có sẵn này của Windows 10 hoàn toàn có thể được thay thế bằng phần mềm gõ Tiếng Việt hoặc ngôn từ khác mà bạn cần. Hy vọng những thông tin trong nội dung bài viết này sẽ giúp ích được cho những bạn và nếu như có thắc mắc hoặc góp ý nào khác liên quan đến nội dung bài viết thì đừng quên để lại lời bình của bạn trong phần dưới đây.
Cuối cùng, chúc những bạn thực hiện thành công!
Tải thêm tài liệu liên quan đến nội dung bài viết Tắt bộ gõ Tiếng Việt trong Win 10