Video Cách nâng cấp ssd cho pc ?
Mẹo Hướng dẫn Cách tăng cấp ssd cho pc Chi Tiết
Dương Anh Sơn đang tìm kiếm từ khóa Cách tăng cấp ssd cho pc được Update vào lúc : 2022-12-27 18:20:11 . Với phương châm chia sẻ Kinh Nghiệm Hướng dẫn trong nội dung bài viết một cách Chi Tiết 2022. Nếu sau khi tham khảo nội dung bài viết vẫn ko hiểu thì hoàn toàn có thể lại Comment ở cuối bài để Ad lý giải và hướng dẫn lại nha.Nâng cấp ổ cứng là một trong những cách dễ nhất để cải tổ tốc độ cho máy tính PC của bạn, mặc dầu bạn đang tìm kiếm thêm dung tích tàng trữ hay tăng tốc độ mà SSD mang lại. Đây là nội dung bài viết hướng dẫn cách chọn và setup ổ đĩa mới của bạn. Nội dung chính Show
- Bước một: Chọn Ổ đĩa mới của bạnBạn nên mua Ổ cứng thông thường, SSD hay Cả hai?Kích thước vật lý ổ đĩa nên là bao nhiêu?Tôi cần link gì?Tôi cần bao nhiêu bộ nhớ?Ổ đĩa của tôi cần nhanh đến mức nào?Bước hai: Quyết định chuyển hệ điều hành của bạn hoặc thực hiện setup sạchChuyển hệ điều hành của bạnThực hiện cài đặtBước 3: Cài đặt Ổ đĩa mới của bạnCài đặt ổ đĩa mới của bạn trong máy tính xách tayCài đặt Drive mới của bạn trên PC để bàn
Bước một: Chọn Ổ đĩa mới của bạn

Chọn một ổ đĩa phù phù phù hợp với ngân sách của bạn và đáp ứng được những gì bạn cần là bước đầu tiên. Ngày nay, sự lựa chọn quan trọng nhất của bạn là giữa ổ cứng truyền thống hoặc ổ cứng thể rắn (SSD). Nhưng cũng luôn có thể có vài điều khác nên phải suy nghĩ.
THAM KHẢO ĐĂNG KÝ ỨNG DỤNG NÓI TIẾNG ANH TỐT NHẤT
Đăng ký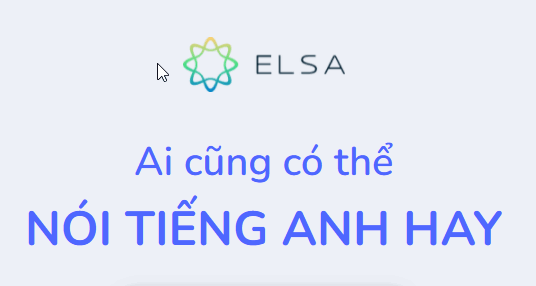
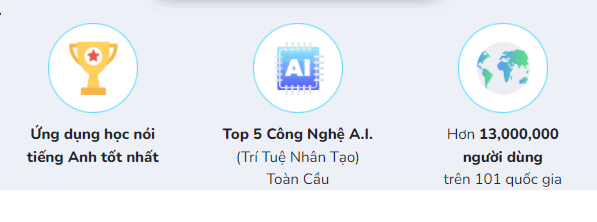
Bạn nên mua Ổ cứng thông thường, SSD hay Cả hai?
Đây là thắc mắc để bạn tự hỏi: bạn muốn tốc độ cao hơn hay nhiều bộ nhớ hơn?
SSD tân tiến thật tuyệt vời và là một bản tăng cấp xứng đáng cho bất kỳ khối mạng lưới hệ thống nào. Chuyển từ ổ đĩa thông thường sang SSD sẽ cải tổ tốc độ trên toàn khối mạng lưới hệ thống của bạn. PC của bạn sẽ khởi động nhanh hơn, tải ứng dụng và tệp lớn nhanh hơn và giảm thời gian tải trong hầu hết những trò chơi. Vấn đề là, một khi bạn vượt quá một terabyte dung tích tàng trữ, ổ SSD khởi đầu trở nên đắt đỏ.
Mặt khác, ổ cứng thông thường chậm hơn, nhưng đáp ứng dung tích tàng trữ lớn với giá tương đối rẻ. Bạn hoàn toàn có thể tìm thấy ổ đĩa máy tính để bàn có dung tích 4 terabyte – đủ để đáp ứng tất cả trừ những yêu cầu khắt khe nhất của những người dân tích trữ phương tiện – với giá dưới 100 USD.
Bạn cũng hoàn toàn có thể phối hợp những điểm mạnh mẽ và tự tin của SSD và ổ cứng. Nếu máy tính để bàn của bạn hoàn toàn có thể xử lý nhiều ổ đĩa (và hầu hết chúng đều hoàn toàn có thể), bạn hoàn toàn có thể setup hệ điều hành của tớ trên ổ SSD chính để truy cập nhanh vào những chương trình và tệp thiết yếu, đồng thời sử dụng ổ đĩa truyền thống dung tích lớn để tàng trữ tệp. Điều này làm cho SSD trở thành một bản tăng cấp đặc biệt mê hoặc nếu bạn đã có ổ cứng, vì bạn hoàn toàn có thể di tán hệ điều hành và “hạ cấp” ổ cứng xuống trách nhiệm tàng trữ.

Nếu tiền không phải là vấn đề – hoặc nếu bạn bị số lượng giới hạn ở một link ổ đĩa duy nhất trong máy tính xách tay của tớ – thì bạn hoàn toàn có thể chi quá nhiều để đã có được một ổ SSD nhiều terabyte. Nhưng đối với hầu hết mọi người, một ổ SSD nhỏ hơn kết phù phù hợp với một ổ cứng to hơn là một sự thỏa hiệp tuyệt vời.
Kích thước vật lý ổ đĩa nên là bao nhiêu?

Ổ cứng thường có hai kích cỡ: 2,5 “và 3,5”. Ổ đĩa 3,5 “còn được gọi là” kích thước đầy đủ “hoặc” ổ đĩa máy tính để bàn “. Khá nhiều máy tính để bàn hiện có đủ chỗ cho ít nhất một (và đôi khi là nhiều) ổ đĩa 3,5 inch. Ngoại lệ hoàn toàn có thể xảy ra đối với điều này là những PC có kích thước siêu nhỏ chỉ hoàn toàn có thể xử lý ổ đĩa 2,5 inch.
Ổ cứng 2,5 inch thường dành riêng cho máy tính xách tay, nhưng cũng tiếp tục phù phù phù hợp với máy tính để bàn. Một số máy tính để bàn đã tích hợp sẵn những điểm gắn cho ổ đĩa 2,5 inch. Nếu không, bạn sẽ cần một giá đỡ như vậy này . Lưu ý rằng chúng thường được gắn nhãn là “giá đỡ SSD”. Điều này là vì tất cả những ổ SSD ở dạng ổ cứng truyền thống đều là ổ 2,5 ″. Đó là kích thước bạn sẽ sử dụng mặc dầu bạn đang gắn nó vào máy tính để bàn hay máy tính xách tay.
Và nói về SSD, có một yếu tố hình thức nữa cần nói đến: tiêu chuẩn M.2 . Những ổ này thực sự giống một thanh RAM hơn là một ổ cứng. Thay vì link với bo mạch chủ của bạn qua cáp SATA như cách những ổ đĩa thông thường vẫn làm, những ổ M.2 được cắm vào một khe cắm chuyên được dùng. Nếu quan tâm đến ổ M.2, bạn sẽ phải xác định xem PC của tớ có tương hỗ chúng hay là không.
 Một số máy tính xách tay, như Macbook, sử dụng ổ tàng trữ M.2 cần phải bố trí theo hướng dẫn nâng cao, dành riêng cho từng kiểu máy để thay thế. Nó cũng thường làm mất đi hiệu lực hiện hành bảo hành.
Một số máy tính xách tay, như Macbook, sử dụng ổ tàng trữ M.2 cần phải bố trí theo hướng dẫn nâng cao, dành riêng cho từng kiểu máy để thay thế. Nó cũng thường làm mất đi hiệu lực hiện hành bảo hành.Một lưu ý khác về máy tính xách tay. Khi chúng ngày càng nhỏ hơn và đẹp hơn, máy tính xách tay cũng khó tăng cấp hơn. Hầu hết những máy tính xách tay không phải là siêu nhỏ vẫn sử dụng ổ đĩa 2,5 inch, nhưng chúng hoàn toàn có thể có hoặc hoàn toàn có thể không còn khoang ổ đĩa mà người tiêu dùng hoàn toàn có thể truy cập để tăng cấp. Máy tính xách tay rẻ hơn, cồng kềnh hơn và một vài thiết kế cấp người marketing thương mại như ThinkPad của Lenovo hoặc Latitudes của Dell, vẫn được cho phép truy cập khá thuận tiện và đơn giản. Các quy mô khác hoàn toàn có thể cần một số trong những việc làm mở rộng để truy cập khoang ổ đĩa, hoặc hoàn toàn có thể không còn quyền truy cập, đặc biệt nếu chúng đã chuyển sang tiêu chuẩn M.2 đắt tiền. Việc tăng cấp những ổ đĩa đó hoàn toàn có thể sẽ làm mất đi hiệu lực hiện hành bảo hành của bạn và bạn sẽ cần tìm hướng dẫn dành riêng cho từng kiểu máy, như hướng dẫn này trên iFixIt .
Tôi cần link gì?

Tất cả những ổ đĩa 3,5 “và 2,5” tân tiến đều sử dụng link SATA để cấp nguồn và tài liệu.
Nếu bạn đang setup ổ đĩa vào PC để bàn, cáp nguồn SATA là cáp 15 chân chạy từ nguồn điện của PC. Nếu PC của bạn chỉ đáp ứng cáp Molex 4 chân cũ hơn, bạn hoàn toàn có thể mua bộ điều hợp hoạt động và sinh hoạt giải trí tốt.
Cáp tài liệu SATA yêu cầu bo mạch chủ của bạn tương hỗ link SATA (tất cả những PC tân tiến đều có). Bạn sẽ tìm thấy chúng trong những thông số kỹ thuật hơi rất khác nhau. Một số (như hình phía dưới) có phích cắm thẳng ở một đầu và phích cắm hình chữ L ở đầu kia. Đầu cắm hình chữ L giúp bạn thuận tiện và đơn giản lắp những lỗ cắm gần với những thành phần khác hơn. Một số cáp SATA có phích cắm thẳng hoặc phích cắm hình chữ L ở cả hai đầu. Bạn nên mua cáp SATA với ổ cứng của tớ, nhưng nếu bạn đang thao tác trong không khí đặc biệt chật hẹp, hãy lưu ý rằng những tùy chọn khác này vẫn tồn tại.

Nếu bạn đang setup vào một máy tính xách tay được cho phép người tiêu dùng truy cập, mọi thứ sẽ thuận tiện và đơn giản hơn. Thông thường, bạn sẽ hoàn toàn có thể cắm ngay ổ đĩa vào một khe cắm đã có sẵn nguồn điện và link tài liệu — không cần cáp để link.
Một từ khác trên ổ SATA. Bản sửa đổi tiên tiến nhất cho tiêu chuẩn SATA là SATA 3.3, ổ đĩa và cáp tương thích ngược với những phiên bản cũ hơn. Trên máy tính để bàn, bạn sẽ muốn đảm nói rằng ổ đĩa bạn mua nhanh bằng hoặc nhanh hơn link mà bo mạch chủ của bạn đồng ý — hầu hết những link SATA của bo mạch chủ trong 5 năm qua đều tương hỗ ít nhất 3.0 . Tương tự đối với cáp SATA bạn mua. Máy tính xách tay không sử dụng cáp SATA, vì vậy chỉ việc đảm nói rằng ổ đĩa bạn đang tăng cấp sử dụng cùng một bản sửa đổi SATA hoặc mới hơn so với ổ đĩa mà nó đang thay thế.
Tôi cần bao nhiêu bộ nhớ?
Điều này thật thuận tiện và đơn giản: bất kể thứ gì phù phù phù hợp với túi tiền của bạn. Nhiều bộ nhớ hơn sẽ tốn nhiều tiền hơn, bất kể bạn đang xem loại ổ nào.
Ổ đĩa của tôi cần nhanh đến mức nào?
Câu trả lời mặc định ở đây là “nhanh nhất có thể hoàn toàn có thể của bạn.” Điều đó nói lên rằng, nếu bạn đang tăng cấp từ ổ cứng lên SSD, bạn sẽ bị thổi bay bởi tốc độ tăng bất kể thế nào. Vì vậy, bạn hoàn toàn có thể không thích sử dụng ổ SSD nhanh nhất có thể mà bạn hoàn toàn có thể nhận được. Việc nhận được nhiều dung tích hơn trên một SSD sẽ quan trọng hơn đối với hầu hết mọi người hơn là tăng tốc độ.
Nếu bạn đang mua một ổ đĩa thông thường, tốc độ thường được biểu thị bằng RPM — số vòng quay mỗi phút của những đĩa tài liệu quay. 5400 RPM là tốc độ điển hình cho những ổ đĩa rẻ tiền (đặc biệt là ở dạng 2,5 inch), với những ổ đĩa 7200 RPM cũng rất phổ biến. Một số ổ cứng hiệu suất cao được đáp ứng ở tốc độ 10.000 RPM, nhưng những ổ cứng này hầu hết đã được thay thế bằng SSD nhanh hơn.
 Ổ cứng lai phối hợp tàng trữ ổ cứng tiêu chuẩn với một lượng nhỏ bộ nhớ flash tốc độ cao để tàng trữ những tệp tin vào bộ nhớ đệm.
Ổ cứng lai phối hợp tàng trữ ổ cứng tiêu chuẩn với một lượng nhỏ bộ nhớ flash tốc độ cao để tàng trữ những tệp tin vào bộ nhớ đệm.Có một tùy chọn khác ở đây, nếu lựa chọn của bạn bị số lượng giới hạn trong một ổ cứng thông thường. “ Hybrid” ổ đĩa phối hợp một lượng lớn, ổ cứng tiêu chuẩn với một bộ nhớ cache nhỏ của tàng trữ flash . Điều này sẽ không làm cho ổ cứng của bạn nhanh như SSD một cách kỳ diệu, nhưng bộ nhớ đệm tệp hoàn toàn có thể tạo ra một tăng cấp cải tiến đáng kể nếu bạn liên tục truy cập hầu hết những chương trình và tệp giống nhau. Nó hoàn toàn có thể xứng đáng với giá cao so với một ổ cứng tiêu chuẩn.
Bước hai: Quyết định chuyển hệ điều hành của bạn hoặc thực hiện setup sạch
Bạn đã mua ổ đĩa mới của tớ và bạn đã sẵn sàng setup nó. Bước tiếp theo của bạn là quyết định xem bạn muốn chuyển hệ điều hành của tớ sang ổ đĩa mới hay chỉ thực hiện setup sạch và khởi đầu mới. Có những ưu và khuyết điểm cho từng loại.
Chuyển hệ điều hành của bạn

Chuyển hệ điều hành của bạn (và tất cả tài liệu cũng như những ứng dụng đã setup của bạn) nghĩa là không phải lo ngại về việc setup lại Windows, thiết lập lại theo cách bạn thích, sau đó setup lại từng ứng dụng của bạn. Nhược điểm là nó là một quá trình khá chậm và tẻ nhạt.
LIÊN QUAN: Dịch Vụ TM cho thuê sever
Nếu bạn chỉ tăng cấp từ một ổ đĩa này sang ổ đĩa khác (thay vì chỉ setup một ổ đĩa tương hỗ update trên máy tính để bàn), hoàn toàn có thể bạn sẽ muốn chuyển hệ điều hành của tớ sang ổ đĩa mới thay vì setup mới. Tin xấu là đây là một quá trình chậm rãi và tẻ nhạt. Tin tốt là nó không thật khó để làm. Hầu hết những ổ đĩa mới đều có những công cụ để biến điều đó thành hiện thực. Và nếu bạn không sở hữu và nhận được một công cụ miễn phí, có nhiều cách thức khác để tăng cấp lên ổ cứng to hơn mà không cần setup lại Windows .
Nếu bạn sử dụng máy tính xách tay, bạn sẽ cần sử dụng bộ quy đổi SATA nhờ vào USB hoặc vỏ để bạn hoàn toàn có thể link cả hai ổ đĩa cùng một lúc. Bạn cũng hoàn toàn có thể tuân theo cách đó với máy tính để bàn, nhưng hoàn toàn có thể thuận tiện và đơn giản hơn chỉ việc setup ổ đĩa mới, thực hiện chuyển và sau đó quyết định xem nên để ổ đĩa cũ ở chỗ để có thêm bộ nhớ hay gỡ setup.
Thực hiện setup
Cũng có những quyền lợi khi chỉ thực hiện setup hệ điều hành trên ổ đĩa mới của bạn. Điều quan trọng là bạn phải khởi đầu mới. Không có setup chương trình cũ xung quanh; đó là một bản sao mới của hệ điều hành của bạn mà không còn sự lộn xộn. Bạn hoàn toàn có thể setup nó theo cách bạn muốn và chỉ setup những gì bạn muốn.
Tất nhiên, nhược điểm là bạn phải làm tất cả những điều đó. Mặc dù nó thường nhanh hơn chuyển hệ điều hành của bạn sang ổ đĩa mới, nhưng thực hiện setup sạch nghĩa là bạn sẽ setup lại những ứng dụng và trò chơi mà bạn muốn, đồng thời Phục hồi những tệp thành viên của bạn từ bản sao lưu (hoặc sao chép chúng từ ổ đĩa mới). Bạn cũng cần phải đảm nói rằng bạn có quyền truy cập vào những ứng dụng của tớ để setup lại. Nếu bạn đã setup chúng từ DVD hoặc tải xuống những tệp setup, bạn sẽ cần tìm chúng — cùng với mọi khóa kích hoạt thiết yếu.
Bước 3: Cài đặt Ổ đĩa mới của bạn
Các bước để setup (hoặc thay thế) một ổ đĩa hơi khác một chút ít, tùy thuộc vào việc bạn đang setup ổ đĩa vào máy tính xách tay hay máy tính để bàn.
Cài đặt ổ đĩa mới của bạn trong máy tính xách tay
Các máy tính xách tay rất khác nhau có những phương pháp rất khác nhau để truy cập vào ngăn ổ đĩa tàng trữ, nếu chúng được cho phép truy cập thuận tiện và đơn giản. Một số thiết kế dành riêng cho người marketing thương mại được cho phép bạn hoán đổi ổ đĩa bằng phương pháp tháo một con vít duy nhất, những thiết kế khác hoàn toàn có thể cần bạn tháo hoàn toàn phần dưới của máy hoặc thậm chí tháo bàn phím. Bạn thường hoàn toàn có thể tìm thấy những hướng dẫn rõ ràng bằng phương pháp tìm kiếm trên web về nhà sản xuất và kiểu máy tính xách tay của bạn.
Đối với ví dụ này, chúng tôi đang hoán đổi ổ đĩa trong ThinkPad T450s. Thiết kế này đã được vài năm tuổi, nhưng nó đủ nhỏ để yêu cầu phải tháo toàn bộ phần đáy, đây là thiết kế khá điển hình trong số những thiết kế được cho phép tăng cấp ổ cứng.
Để truy cập ổ đĩa, tôi phải tháo pin, sau đó tháo tám ốc vít rất khác nhau.

Điều đó làm lỏng tấm thân sắt kẽm kim loại đủ để tôi kéo nó ra khỏi máy tính. Bạn hoàn toàn có thể thấy ổ cứng ở góc dưới bên trái.

Để tự kéo ổ đĩa ra, tôi nên phải tháo một con vít khác, kéo ổ đĩa lên một chút ít, sau đó trượt nó ra khỏi link SATA tích hợp.

Đối với quy mô này, caddy lái xe chỉ là một miếng nhôm mỏng dính với một tấm chắn cao su. Tôi kéo nó ra, và sau đó đặt nó vào ổ đĩa mới.

Sau đó, tôi đảo ngược quy trình, lắp ổ đĩa mới vào link SATA trong máy tính xách tay, vặn trục quay trở lại khung và thay thế bảng điều khiển thân máy.


Một lần nữa, quá trình này sẽ thay đổi quá nhiều tùy thuộc vào máy tính xách tay bạn có. Nếu bạn cần phân tích từng bước cho quy mô của tớ, Google là bạn của bạn — nói chung bạn sẽ tìm thấy ít nhất một vài người tiêu dùng muốn làm điều tương tự và hoàn toàn có thể là một bài báo hoặc video nếu bạn như mong ước.
Cài đặt Drive mới của bạn trên PC để bàn
Quá trình này liên quan nhiều hơn nữa một chút ít so với trên máy tính xách tay, nhưng tin tốt là việc tháo vỏ và truy cập ổ đĩa thường thuận tiện và đơn giản hơn nhiều so với hầu hết những máy tính xách tay.
Bạn sẽ cần một tuốc nơ vít đầu Philips tiêu chuẩn và cáp SATA. Nếu bạn đang thay thế hoàn toàn một ổ đĩa, bạn hoàn toàn có thể sử dụng cáp SATA đã có sẵn. Nguồn điện của bạn hoàn toàn có thể có link nguồn SATA miễn phí — thường có nhiều phích cắm — nhưng nếu không, bạn sẽ cần cáp bộ quy đổi. Nếu bạn đang thao tác trong khu vực đặc biệt dễ bị tĩnh điện, bạn cũng tiếp tục muốn sử dụng vòng đeo tay chống tĩnh điện. Nếu bạn xây dựng PC của riêng mình, những vít thiết yếu để setup ổ đĩa mới của bạn phải đi kèm với hộp đựng — tôi kỳ vọng bạn giữ hộp phụ kiện. Nếu không, bạn sẽ cần mua một số trong những vít thay thế. Cuối cùng, bạn sẽ cần một chiếc bát hoặc một chiếc cốc để đựng ốc vít.

Tắt nguồn máy và tháo tất cả cáp, sau đó di tán máy đến khu vực thao tác của bạn. Đây phải là nơi khô ráo, thoáng mát, dễ tiếp cận, tốt nhất là không còn thảm phía dưới. Nếu bạn biết thông số kỹ thuật của những bộ phận bên trong máy tính của tớ, hãy đặt nó ở góc dễ tiếp cận nhất. Nếu không, chỉ việc để nó thẳng đứng — bạn hoàn toàn có thể phải tháo nhiều tấm ra để setup đầy đủ.

Xóa bảng điều khiển truy cập khỏi mặt chính của hộp — đó là bảng điều khiển bên trái nếu bạn đang nhìn vào máy tính của tớ từ phía trước. Hầu hết những thiết kế yêu cầu bạn phải tháo hai đến ba vít ở mặt sau trước khi nó trượt hoặc văng ra ngoài. Đặt bảng điều khiển truy cập sang một bên. Một số máy tính để bàn yêu cầu bạn phải tháo toàn bộ vỏ hộp thay vì chỉ một bảng điều khiển truy cập. Nếu bạn không chắc như đinh, hãy tìm mẫu máy tính để bàn hoặc vỏ của bạn trên web. Hướng dẫn phải dễ tìm.
Hãy dành một chút ít thời gian để định hướng cho bản thân mình. Nếu bạn đang thao tác trên máy tính để bàn thông thường, bạn hoàn toàn có thể đang nhìn vào bo mạch chủ, với bộ nguồn hình hộp ở trên cùng hoặc dưới cùng của vỏ máy. Bạn sẽ hoàn toàn có thể nhìn thấy ổ tàng trữ của máy tính hoặc những ổ được gắn ở mặt trước của vỏ máy. Cáp tài liệu SATA phải được chạy từ bo mạch chủ đến ổ đĩa. Cáp nguồn SATA phải được chạy từ nguồn điện đến ổ đĩa.

Lưu ý : Nếu bạn không thể nhìn thấy ổ đĩa 3,5 inch to hơn hoặc ổ đĩa 2,5 inch nhỏ hơn, nó hoàn toàn có thể được gắn ở một vị trí thay thế. Trong những thiết kế mới hơn, điều này thường nằm sau bo mạch chủ — hãy tháo bảng điều khiển truy cập đối diện để kiểm tra.
Nếu bạn không giữ ổ đĩa cũ trong khối mạng lưới hệ thống của tớ để có thêm dung tích, thì giờ đây là lúc để lấy nó ra. Bạn cũng hoàn toàn có thể để dây cáp gắn vào bo mạch chủ và nguồn điện, sau đó chỉ việc link chúng với ổ đĩa mới sau khi lắp đặt.
Đầu tiên, rút cáp tài liệu và cáp nguồn ra khỏi ổ đĩa cũ. Không có gì quá phức tạp về điều này: chỉ việc kéo nó ra. Một số dây cáp có một cơ chế khóa tab nhỏ mà bạn sẽ phải siết chặt đầu tiên.

Nếu ổ đĩa nằm trên caddie trượt, hãy tháo nó ra (và lưu ý rằng một số trong những caddie trượt được vặn vào vị trí). Bây giờ, chỉ việc sử dụng tuốc nơ vít của bạn để tháo những vít khỏi ổ đĩa, mặc dầu nó nằm trong caddy hay được gắn trực tiếp vào vỏ. Các vít có nhiều kích cỡ và chiều dài — một số trong những gồm có cả miếng đệm silicon để giảm âm — và hoàn toàn có thể được gắn vào đáy ổ đĩa hoặc mặt bên, tùy thuộc vào thiết kế vỏ máy của bạn. Nó không thực sự quan trọng: chỉ việc vô hiệu chúng, đặt chúng sang một nơi mà bạn sẽ không làm mất đi chúng.

Ổ đĩa cũ của bạn giờ đây là miễn phí! Để nó cạnh bên. Hãy thận trọng với nó, nhưng đừng quá lo ngại – nó rất chắc như đinh.
Để setup ổ đĩa mới thay cho ổ đĩa cũ, bạn chỉ việc đảo ngược quy trình. Đặt ổ đĩa mới vào caddie, sau đó trượt nó vào vị trí trên hộp (và cố định và thắt chặt nó nếu cần).

Bây giờ, cắm cáp vào ổ đĩa mới. Thật thuận tiện và đơn giản để tìm ra — chúng chỉ phù phù phù hợp với một cách.

Nếu bạn đang thêm một ổ cứng mới và không thay đổi ổ cứng cũ, nó sẽ phức tạp hơn một chút ít. Bạn sẽ cần gắn ổ đĩa mới vào hộp đựng (trượt nó vào một hộp đựng đồ phụ mà lẽ ra phải đi kèm với hộp đựng của bạn, nếu cần). Và, bạn sẽ cần cắm thêm cáp.
Cắm một đầu của cáp tài liệu SATA vào mặt sau của ổ cứng mới và đầu kia vào bo mạch chủ của bạn. Các khe cắm bo mạch chủ thường nằm ở phía sớm nhất với mặt trước của PC, thường nằm trong một cụm từ hai đến sáu. Đặc biệt không quan trọng bạn sử dụng phích cắm nào, tuy nhiên bạn hoàn toàn có thể muốn cắm nó vào ổ cắm trên cùng bên trái (là ổ “0”) hoặc ổ cắm sớm nhất trong trình tự, chỉ vì mục tiêu tổ chức.

Bây giờ hãy cắm link nguồn SATA từ bộ nguồn vào ổ đĩa mới. Nếu bạn đã setup một ổ đĩa, hãy kiểm tra cáp nguồn ra khỏi ổ đĩa đó, vì chúng thường có nhiều phích cắm và hoàn toàn có thể được sử dụng cho nhiều ổ đĩa. Nếu bộ nguồn của bạn không còn bất kỳ link nguồn SATA miễn phí nào, bạn sẽ cần sử dụng bộ quy đổi hoặc bộ chia.

Sau đó, ổ đĩa của bạn sẽ sẵn sàng hoạt động và sinh hoạt giải trí! Kiểm tra kỹ những link của bạn, đảm nói rằng những dây cáp không chạm vào bất kỳ tấm tản nhiệt nào hoặc va đập vào cánh quạt làm mát, sau đó thay thế bảng điều khiển truy cập trên vỏ. Di chuyển PC của bạn trở lại vị trí ban đầu, link lại tất cả những phụ kiện và cáp nguồn của bạn rồi khởi động nó!
Tải thêm tài liệu liên quan đến nội dung bài viết Cách tăng cấp ssd cho pc